26 Sep How to Fix Most Common WordPress Error
WordPress is a highly popular platform that gives webmasters a chance to build stunning websites with little effort. You don’t need any coding knowledge to use WordPress and it will only take you a few minutes to complete setting up your website. Furthermore, you get to save lots of money since you don’t have to incur any extra costs to pay programmers. You only need a high-quality WordPress theme and you are ready to go. With Flytonic WordPress themes, this is something you will never have to worry about! However, if you have been using WordPress, it’s highly likely that you have encountered some WordPress error. Read on to learn about some of the most common errors and how you can fix them. You can also reach out to Flytonic WordPress experts for the best WordPress customization services to avoid and help fix some of these common WordPress errors.
WordPress errors are discrepancies occurring in a system making to dysfunctional for some time. Though it eventually gets solved most of the time. But the time exhausted in this process is crucial to both the new and emerging, and the old and reputed businesses. If we learn about some of the frequently occurring WordPress errors and how they can be solved, we can save many bucks and time because time is money.
Continue reading this article to know about some commonly occurring WordPress errors in details and methods of how you can solve them in no time on your own.
Login Page Redirecting/ Refreshing Issue
You are known to face this WordPress error when you try to login to the WordPress dashboard. Instead of getting logged in, you are redirected back to the login page.
Mostly this issue occurs due to the incorrect values for home and site URL fields in the WordPress options table. It also occurs when the redirect setups and the permalink settings are poorly configured in the .htaccess file.
There are five principal ways you can resolve this problem. All of them are listed below:
Updation of the WordPress URL settings
If you have access to the WordPress admin area, go to settings>general page. If the URLs you see are incorrect, then you will be redirected to the login page by WordPress again and again.
When you do not have access to the WordPress admin area, to fix this issue, you need to edit the wp-config.php file. You can access this file via a file manager app or an FTP client. You will find the file in the site’s root folder. To do it, you need to add the following code:
define(‘WP_HOME’,’https://www.example.com’);
define(‘WP_SITEURL’,’https://www.example.com’);
Right before the line that says,
‘That’s all, stop editing! Happy publishing’.
The ‘example.com’ has to be replaced with your domain name. Now you can save the changes, and it would be done.
Deactivation of all the WordPress plugins
If there is a conflict between two plugins, then it can also be the cause of this WordPress error. You can deactivate the WordPress plugin using the File manager app or an FTP client in your hosting account dashboard.
Go to the /wp-content/directory>plugins>rename folder to plugins_backup. This will deactivate all the WordPress installed plugins.
Resort back to the OG default theme
WordPress themes can sometimes glitch when upgraded by WordPress or itself. If this is the problem, then you need to deactivate the WordPress theme.
To deactivate the theme, Go to the /wp-content/themes/directory>plugins>rename folder to theme_backup.
Deletion of the .htaccess file
Sometimes, corruption of the .htaccess file can cause this WordPress error. To delete this file Connect to file manager/ FTP client>root folder>.htaccessfile> delete.
Then, open wp-admin directory> .htaccessfile> delete.
Clear the cookies
WordPress uses cookies for authentication and login. To troubleshoot the login issues, clear your browser’s cache and cookies first.
Open google chrome> browser settings menu> more tools> clear browsing data>select ‘cachedimages and files’ and ‘clear cookies and other site data’ options> click clear data button.
Image Upload WordPress error
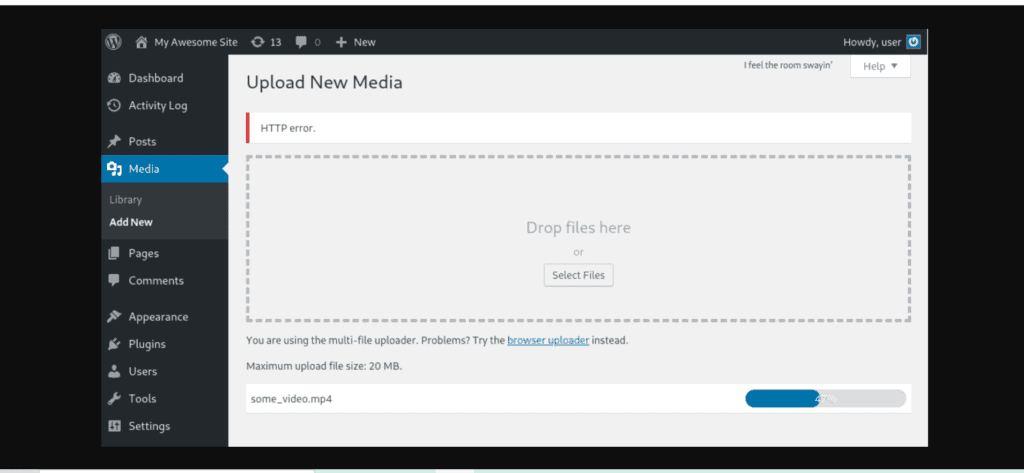
You can confirm that you face this WordPress error when all the images from your site have vanished or show broken image placeholders instead. All the files in the media appear to be broken, and you are not able to upload any image.
This majorly occurs when the incorrect directory and file permissions are installed in WordPress. It prevents the WordPress from uploading or reading any file on the hosting server.
There is only one set of procedures you need to follow to fix this WordPress error.
Changing the file permissions
Connect to your website through FTP client> go to /wp-content/ folder> uploads folder> right click on the uploads directory> select file permissions
Then, set the file permissions for the subdirectories and directories to 744, To set the following
numeric value box> 744> check recurse into subdirectories> select apply to directory only radio button> press ok.
This will make the FTP client change the permission of all the files. Once done, you can return to trying uploading the images again.
“Are you sure you want to do this” WordPress Error
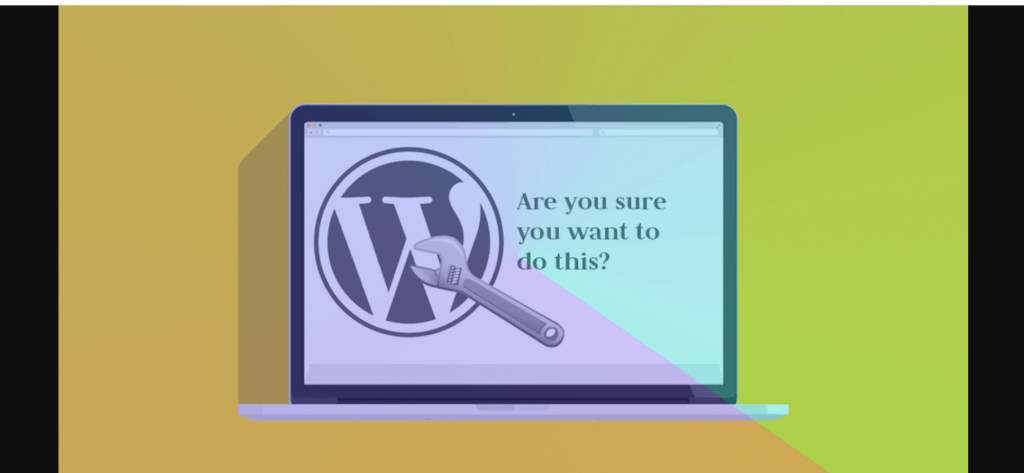
This error takes place in the WordPress admin area. It majorly occurs due to a theme or a plugin failing to use nonce properly.
The nonce is a name used to call security keys that are appended to URLs whenever an admin action is being performed. This error can also be seen whenever a theme or a plugin is being incorrectly used.
There are three ways in which you can fix this error:
Investigation of themes
To investigate the themes, connect to your website using an FTP client and then download your currently active theme as a backup. Then delete the theme from your web server.
Visit appearances> themes in the WordPress admin area. You will be notified with a message stating, ” The active theme is broken. Reverting to the default theme.” Now, WordPress will start using the default theme. Your website will probably begin working fine currently.
Investigation of Plugins
To investigate the plugins, deactivate all your plugins so that WordPress cannot locate any of the installed plugins.
Using an FTP client, connect to your WordPress hosting account. Then go to the wp-content folder and rename the plugins folder as plugins.deactivated. Then head back to the plugins page in your WordPress admin area. Now, you can try to reproduce the error.
Replacement of all the core WordPress file
Make a complete WordPress backup for your site. Using FTP clients, connect to your website, and download the ‘wp-config.php’ file. Delete all the WordPress files from the server except the wp-content folder with its content. Then download a fresh copy of WordPress from wordpress.org website as a zip file. Using FTP, upload the extracted zip file to your web server. Then rename the wp-config-sample.php file to wp-config.php. Enter the table information and WordPress database in the new folder. Then save and upload your new folder back to your website. You are good to go!
“Briefly unavailable for scheduled maintenance” WordPress error.
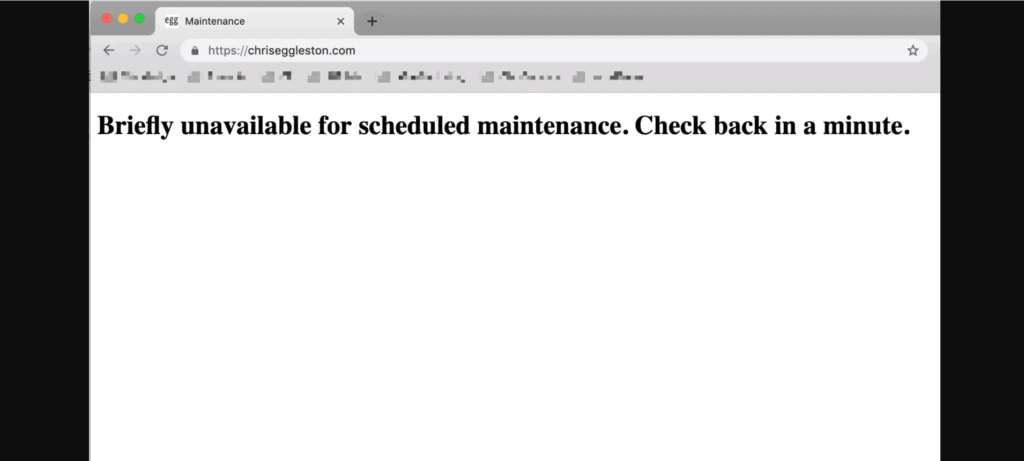
You might come across an error message stating, “Briefly unavailable for scheduled maintenance. Check back in a minute.” It usually occurs due to an interrupted or unfinished WordPress update.
WordPress puts your website in a maintenance mode during an update. If the update is interrupted due to any reason, then WordPress fails in the task to put your website out of the maintenance mode. This error locks down your website, making it unavailable for your staff and visitors both.
There is only one way to fix this wordpress error.
Deletion of the .maintainance file
Website’s root folder> .maintainance file> delete.
If you are not able to find the file, then check the hidden files in your FTP client.
In Filezilla, you can even force show your hidden files: Server> menu bar> force showing hidden files.
Once you have removed the .maintenance file, you will go as your site will come out of the maintenance mode.
WordPress not sending email error
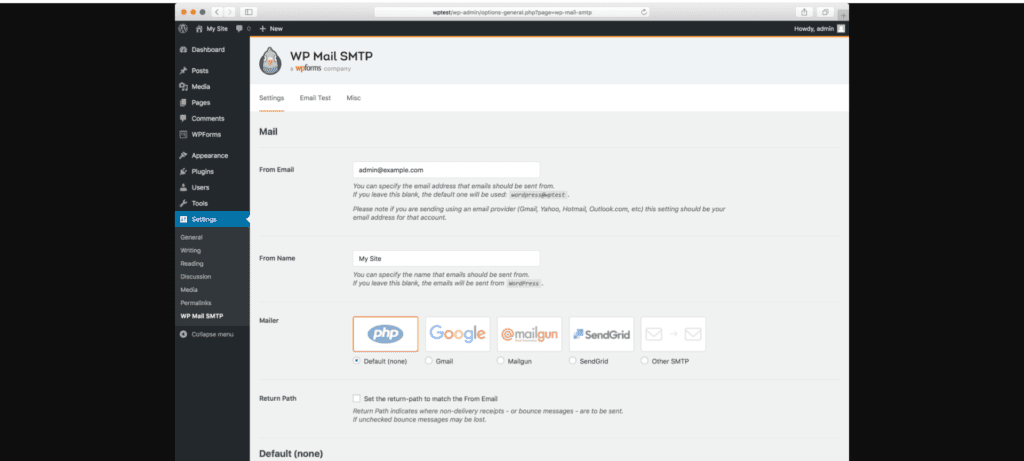
You know you face this WordPress error when you are not receiving any WordPress notification email or any contact form from your site. This usually happens when the modules used for sending emails to prevent the servers from abuse are limited or disabled by the WordPress hosting providers.
There is only one way in which this problem can be solved.
Installation of the wp mail SMTP plugin
It would help if you had the WP mail SMTP plugin installed on your website. This will help you switch from the in-built PHP mail() function to the SMTP service.
First, activate the WP Mail SMTP plugin. Next, click on the WP mail SMTP. To configure the plugin settings, enter the sender’s name and business email address. Then choose the SMTP mailing service for your site. Lastly, to finish the setup, create an account in Sendinblue.
Sendinblue can be used to send up to 300 emails per day at absolutely no price. These emails can be password recovery emails, contact form, or user account details.
To send the emails, create a Sendinblue account firstly. To set up your account, select the “signup free button.”Contact the support team to verify your account. You will soon get a confirmation email for your verification.
After that, you are all set to operate.
403 Forbidden WordPress error
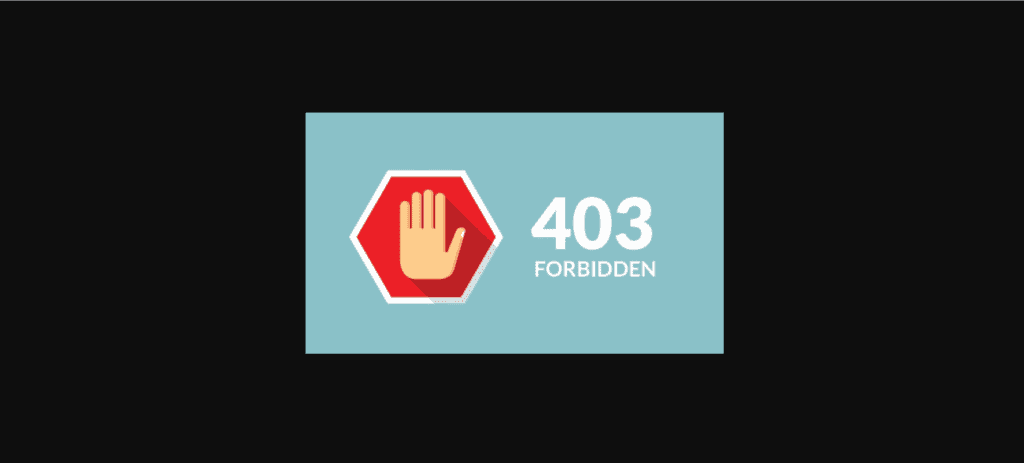
The following text usually accompanies this error:
403 Forbidden- You don’t have permission to access ‘/’ on this server.
Additionally, a 403 Forbidden error was encountered while trying to use ErrorDocument to handle the request.
You are known to face this issue due to many scenarios. Some of them being, server configuration, incorrect file permissions, and poorly coded security plugins.
There are mainly three components that cause this error:
Fixing the 403 forbidden WordPress error caused by the file permissions
Every file stored on your website always has file permissions—these permissions control access to the folder and files of your website. Your incorrect file permission can be one of the many reasons behind the forbidden 403 error.
You can ask your hosting provider to check the file permissions for you. However, changing it yourself can have a series of consequences.
To change it yourself, use an FTP client to connect to your WordPress site. Open the root folder containing all your WordPress files—Right-click on a folder to select file permissions. You will come across a file permission dialog box. All the files on your WordPress site should have a file permission of 640 and 644, and the folders should have the permission of 744 or 745.
If not, set the folders to 745 or 744. Then, check the options ‘recurse into subdirectories’ and ‘apply to directories only.’ Lastly, click on the OK button. Similarly, for the wordpress files, set the wordpress permission to 644 or 640. Check the ‘apply to the directory only’ and ‘rescue into subdirectories’ radio buttons and press OK. This should be enough to solve your problem.
Fixing the 403 forbidden WordPress error caused by .htaccess file
If the above method didn’t work for you, then there is another root cause. It can be a corrupt .htaccess file in that case.
To repair the file, Using a file manager or an FTP client connect to your website. Locate the .htaccess file in the root folder of your WordPress website. Download the file to your computer as a backup and delete the same from your server. You now have an uncorrupt version of your .htaccess file.
You can also get a new one login to WordPress admin area> settings> permalinks> save changes.
Fixing the 403 Forbidden WordPress error caused by a plugin
If the solutions mentioned above didn’t work for you, then the component that is glitching is probably a plugin. To fix this problem, you need to deactivate the plugins—even the one you have installed due to security reasons. If deactivating them resolves your issue, then you can decipher your self what the problem causing agent was.
You can then activate one of your plugins at a time to know which specific plugin is causing the 403 forbidden WordPress error.
Wrapping up
So, these were some of the commonly occurring WordPress error one comes across frequently. Nothing is perfect, and everything comes with flaws, but for WordPress, its perks outnumber its drawbacks. SO, it is a win-win situation to use it for an online business. Rest, if you know how to solve these problems, you will have a guaranteed smooth experience. We are always there and more than happy to listen to your queries and solve them. So, you can contact us if you encounter any WordPress error and need a solution for it at any time of the day. We also offer other WordPress services you would be delighted to consume.
For more WordPress problems with solutions click here.
For problems related to Demo Content click here.
Can you fix an error on your own?
Of course, you can just know about the root cause of the issue, see the steps you need to perform to fix it, and you are good to go.
What if you do not want to fix these errors on your own?
You can simply ask your support team to do the needful for you and they would be happy to serve you.
Is there only one solution to any error?
No, there is often more than one way to fox an error and you can opt for any of them.



No Comments