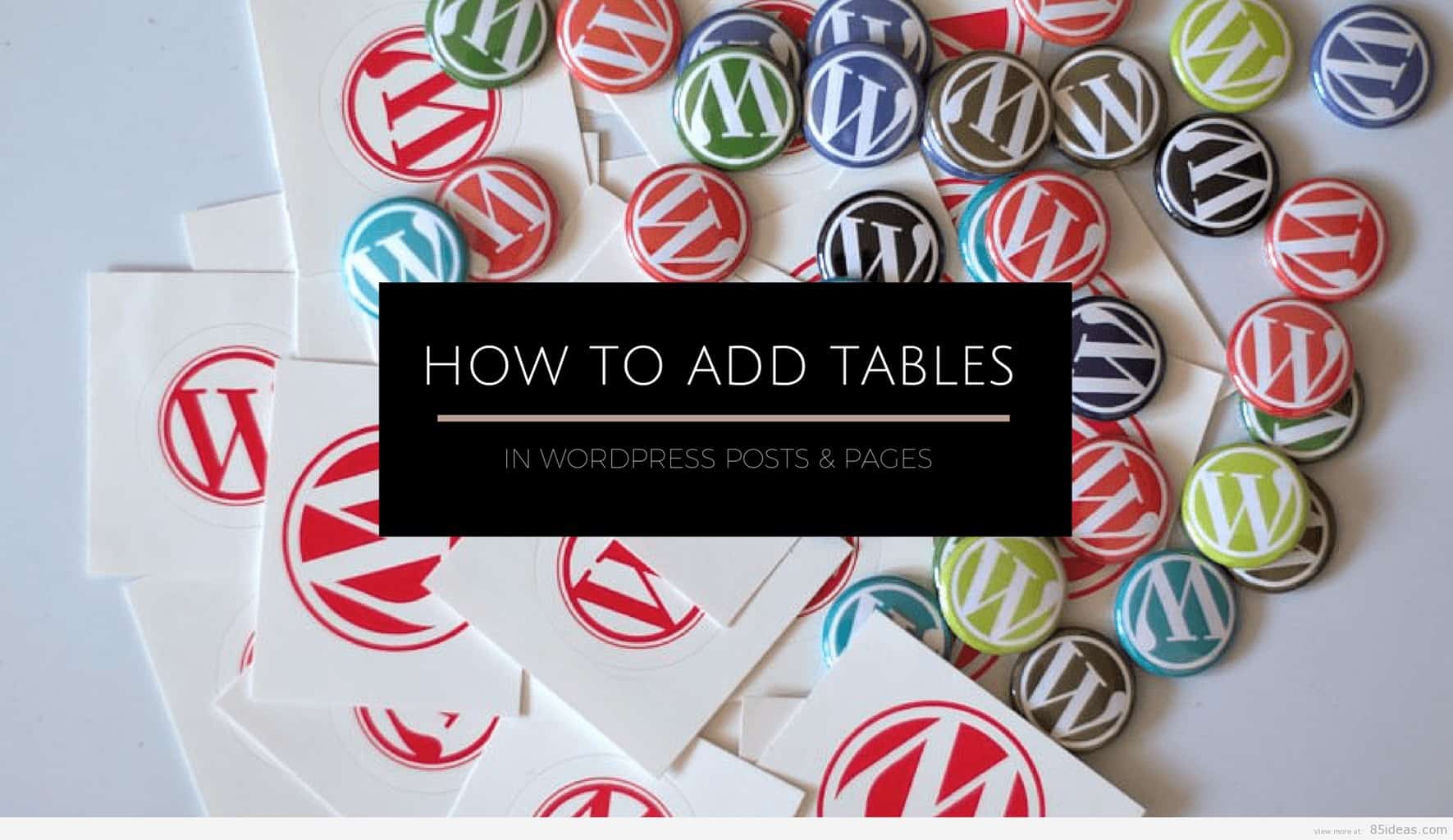
08 May How to Insert Tables in WordPress Posts & Pages
WordPress is one of the most powerful CMS available over the web, but that’s not because the kind of features and functionalities it offers. Rather, it is popular because it allows users to add additional functions and features with ease.
Because of being an open-source platform, adding a new functionality can be done by developing the code of it. But, in case if you are not aware of coding practices, then there are thousands of plugins available which can do the job for you.
Like many other missing functionalities from WordPress, one of them is the option to insert a Table into the post or pages. By default, there is no option you can use and insert a new table.
So, there are plugins available which you can use and get over with this task. Here, in this guide, I will let you know how to add tables to WordPress posts & pages.
Add Tables in WordPress Posts & Pages
The process is pretty simple, and you just need to make use of a plugin, which can allow you to do the job. In this guide, I will be sharing the best table plugins and also, how you can use them.
#1 TablePress
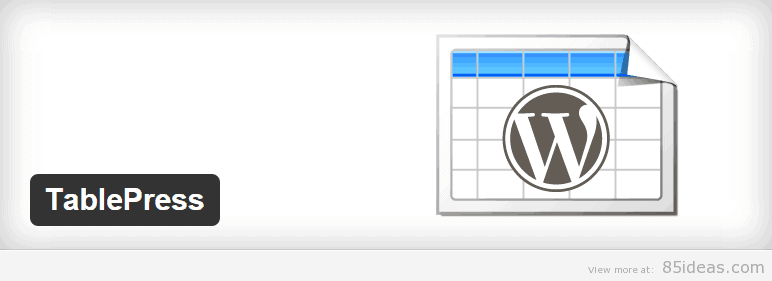
This is a free plugin that is used by thousands of people around the WordPress community. You need to download and install it. Once activated you will have its Options Panel added right among the Dashboard elements in the sidebar.
- Click on ‘Add New Table’ option over there, and a new editor will be live at your end. You can select the details that you wish to be part of the table, like number of rows, the number of columns, the name of the table, etc. Once done, click on ‘Add Table’ and you are done.
- Now move to the Post or Page editor within this website, and in the Visual editor, you will find an option to click and insert the table you have created.
- Once clicked, you will be asked to select the table you wish to insert and once done, it will be inserted into the post or page, as per your requirement.
You can, of course, start entering the data in there in each row or column, and thus a fully functioning table will be live.
- If you didn’t find the option in Visual Editor, or probably you prefer using another one, then move into Options Panel, select the table, and it will generate a Shortcode for you.
- Copy that Shortcode, and paste it into the HTML view, wherever you wish to display the table. Done!
This was the simple process of how you can use TablePress for this special requirement. I hope the plugin was working as I described here. If not, then you can go with the second option we all have.
Just to update you, almost a dedicated support is offered by the developer. You can also find resolved queries if it fits the issue at your end.
#2 Ultimate Tables
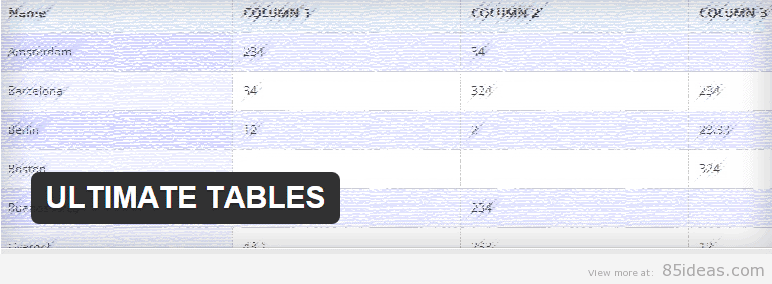
Ultimate Tables is the second best option we all got. Install this plugin and once activated, you will see its option in the sidebar. Click on that and its tiny Dashboard will be live.
- Click on ‘Create New Table’ button and a whole set of options will be available for you to choose and describe the kind of table you wish to create.
- The best feature here is that you can select among the pre-defined layouts which comes with a different look, while maintaining the simple functionality.
- Once the creation part is done, then this plugin will leave you with a Shortcode, that you can insert into the HTML view of any Post or Page. Once insertion is done, the table you created, will be live.
- Other than customization feature, one more cool feature offered by Ultimate Tables plugin is that, a single table can be broken up into sub-pages.
- This is cool, as you don’t have the burden to insert large data into smaller cells. The remaining data shifts onto the next sub-page. This sub-page remains within the same Post or Page. So, it doesn’t hurt the user experience, at all.
It even allows users to search or filter or sort the data, according to their requirements. This is an amazing feature, just like the Paging one, which I described earlier.
Ordering is possible using default mode or alphabetically, as well. The whole layout is pretty simple, and so, you won’t find yourself in any tough situation while inserting data, editing the table, deleting rows or doing anything that is possible within.
#3 Easy Table
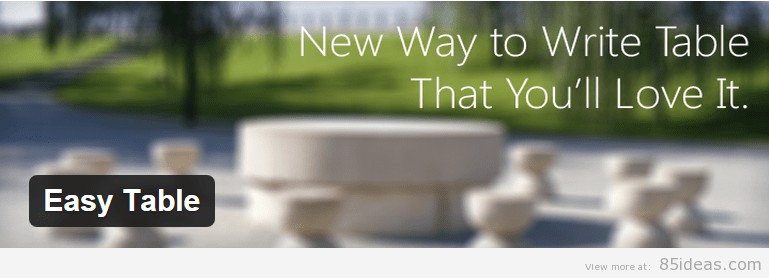
This is the third option I would like to recommend. It works just like the two I have added above, but it does offer a different way of inserting the data into the table.
Rather than inserting data directly into rows or columns, it provides a CSV format. To insert data in columns, you can write them up and separate them using a comma, and use a new line to change the row.
This CSV format doesn’t look that cool as it requires you to get into a habit. But, if you were looking for a similar option, then Easy Table is the one made for you.
Conclusion
This is it! Do let me know the experience you had with any of the plugins you started with. Personally, I will recommend going with TablePress. One more thing I would like to share is that don’t opt for too many animations or heavy graphics, as it will increase the webpage size and also it may not look that good.
So, keep things simple and the user experience will be safe and sound. Don’t forget to share this guide with your fellow bloggers. Peace.



No Comments