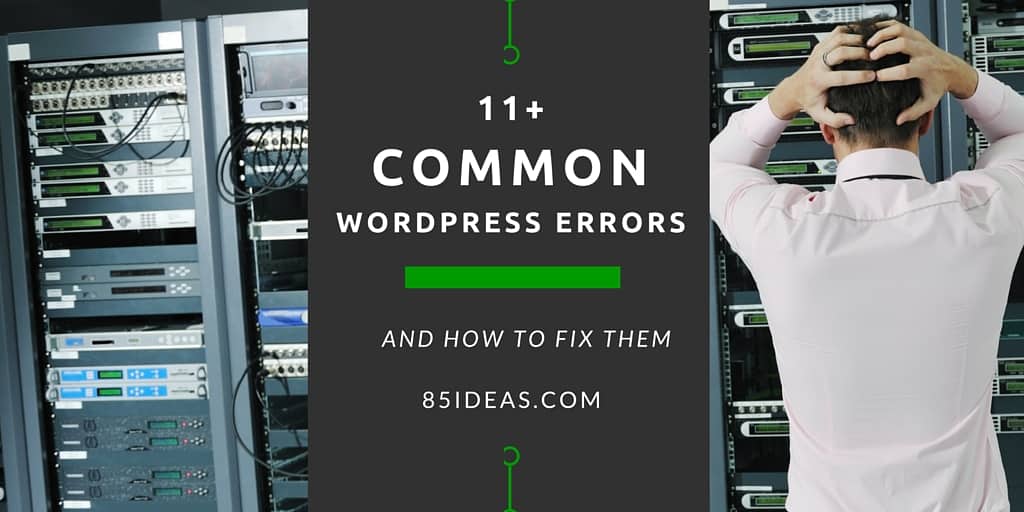
04 Mar 11+ common WordPress errors and how to fix them
If you have ever worked with WordPress, you know that it has some common problems associated with it. The problems can creep in due to code malfunction, update malfunction or database behaving erratically. Whatever may be the reasons, there are some common WordPress errors that keep popping up now and then. Today, I will go forward and discuss these common WordPress errors. I will also go through methods on how to explore them.
WordPress has grown exponentially in the past few years. The growth is not surprising as it evolved from a simple blogging platform to a CMS that can be used to create any type of website. With WordPress, you can create eCommerce, Job Boards, news, business websites, etc. The ecosystem plays an important role in the growth of WordPress.
Note: Before proceeding further with the tutorial, it’s advised that you should backup your website completely. You can use backup plugin to do so. If you are confused, read our backup related article.
So, why wait? Let’s get started with the most common WordPress error and their solutions.
11+ common WordPress errors and how to fix them
1. 500 Internal Server Error
We will first look at the most common server error, “500 Internal Server Error”. The error can be creepy for first time user. It generally happens because the server messed up. There is no specific solution for this error, but you can try a range of solutions. Before you try the solution, check the working status of the hosting server. Sometimes, the error can creep in due to hosting server problems. To solve the problem, you can check out our detailed guide on how to solve 500 internal server error.
2. Fixing WordPress White Screen of Death
Our next error is the white screen of death. Yup, you read it right, there is no error codes, just a simple white screen. It is more haunting than the an error screen. There can be many reasons for the error, such as the PHP memory limit exceeded or a bad configuration on the server. But, don’t worry, we have a solution for the white screen of death. Check out the tutorial on how to solve the WordPress white screen of death.
3. WordPress Automatic Update Failure
There can be scenarios where the WordPress core fails to update. For security reasons, it is always a good idea to update WordPress whenever a new update is released. But, if you see a fail update error, blame the code. The reasons for this type of error can be hosting server configuration or a plugin that automatically turned off the automatic update. To solve the issue, you need to edit the wp-config.php file. Just find the code below and change the “false” value to the “true” value. Your WordPress installation will work fine.
define(“WP_AUTO_UPDATE_CORE”, true);
4. WordPress Syntax Error
WordPress syntax error happens when you try to edit the WordPress code and is not successful at doing so. Other causes of the problem can be the wrong usage of code snippets. Once you do a syntax error, the WordPress will throw you a nice parse error on the website. That error is the key to solving the problem. All you need to do is read the line number and the file names from which the error is coming. With the help of FTP client, you can edit the file and make the necessary changes. Mostly, the errors happen due to silly mistakes such as close bracket or semi-colon issues.
5. WordPress Database Connection Problems
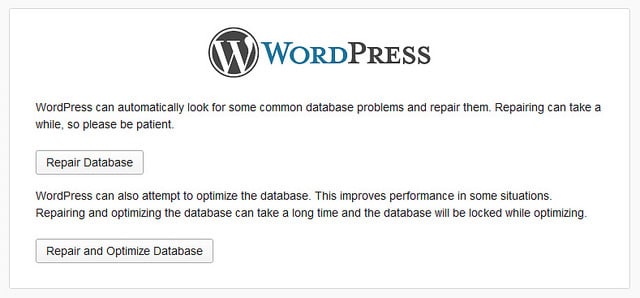
Solving the database connection error can be a tricky problem. It can be anything related to unfilled data in the database files to the incorrect password. Other problems include database corruption or the database server just not responding. With so many arrays of problems, there is no single solution. To solve the problem, you need to add a nifty simple line to the wp-config.php file.
define(‘WP_ALLOW_REPAIR’, true);
This will start the repair method and will give you a chance of solving the problem. Otherwise, you can check the credentials in the database file of the WordPress. Try to verify the credentials and change it if they are not correct.
You can also try to contact the hosting providers and ask them the status of the database server. If the server is down, it is a good idea to wait for it come back online.
If you are still stuck in solving the problem, I would advise you to read our guide on how to solve the database connection error.
6. WordPress 404 Error
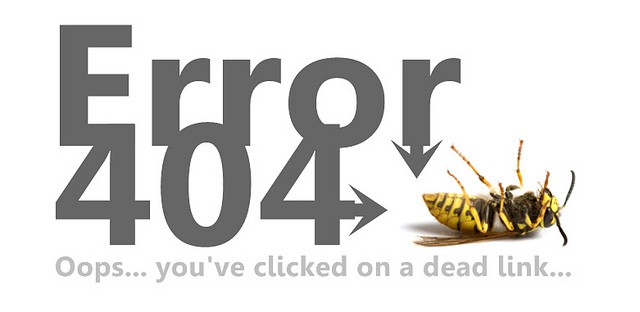
WordPress 404 Error is very common. It can happen due to many reasons including issues in the permalink. Many users get lost in the depths of the website to find out no content and an amazing 404 error. You can check out the best 404 redirect plugins for WordPress. Generally, the error can be fixed by changing the permalinks option. It happened once with me when I installed a new theme, it reset my permalink settings and my blog started getting 100’s of 404 error. Other causes can be changes in .htaccess file.A quick fix is to check the .htaccess file and make sure to add the following code to the file. The file is not editable by default, so you might have to set permission to edit it(For editing, a permission of 666 will do). Also, don’t forget to change its permission back to 660 after the changes are done.
# BEGIN WordPress
<IfModule mod_rewrite.c>
RewriteEngine On
RewriteBase /
RewriteRule ^index\.php$ - [L]
RewriteCond %{REQUEST_FILENAME} !-f
RewriteCond %{REQUEST_FILENAME} !-d
RewriteRule . /index.php [L]
</IfModule>
# END WordPress
7. WordPress Memory Exhausted Error
WordPress memory exhausted error is also a common issue for the WordPress users. A error message can easily pop up or WSOD(white screen of death) can be shown. In both the cases, a simple single line can fix the issue. To solve the problem, you need to edit the wp-config.php file and increase the WordPress memory limit by adding the line.
define(‘WP_MEMORY_LIMIT’, ’64M’);
This will increase the WordPress memory limit. If the problem still persists, it is better to contact the hosting service and ask them to increase the limits.
8. Locked Out of WordPress Admin(wp-admin)
Getting locked out of WordPress admin panel is not a great thing. It can be due to some plugin or you just simply forget the password. One of the worst reasons for the lockout is that your website is hacked. To solve this, you can do the following.
- Check if the database connection is established correctly. You can do it by checking the number 5 point on this article.
- You can check out the place/email where you have stored the password of your WordPress backend.
- Check whether WSOD is preventing you to login into the WordPress admin panel.
- If you suspect you are hacked, contact your hosting provider and let them handle the problem. Also, reverting back to a previous backup can solve the problem. Read our in-depth guide on How to Fix a WordPress hacked website.
- Other errors can be Syntax errors. Check the error and try to solve it.
9. Scheduled Maintenance Error Issue
Scheduled Maintenance Error issues is a very common issue. The message of scheduled maintenance doesn’t go away even after the maintenance is complete. This makes the site inaccessible for the visitors. The problem can also arise if a plugin update fails and doesn’t get completed. To solve the problem, you need to use the FTP client. WordPress creates a .maitenance file during the maintenance period. The hidden file is the culprit for showing continuous scheduled maintenance message. Deleting the file will solve the problem and your website will start functioning as usual. Don’t forget to turn on the “show hidden files” from the server settings.
10. WordPress Sidebar Issues
Working with themes can be a tedious task. A common problem associated with WordPress users is the sidebar issue. For many users, the sidebar starts to display below the content and not beside the content. You can solve the problem by checking the following points.
- Check if there is an issue with HTML of the theme. Checking for extra closing div tags is a good place to start.
- CSS can also make the problem appear. To solve the problem, check whether the width ratio is set properly.
11. Visual Editor Error
I use the visual editor heavily during my writing and formatting sessions. But, there is a common problem lurking behind the visual editor. Sometimes, not all buttons or texts are shown correctly in the visual editor.
To solve the problem, try deactivating the plugin and themes available in your WordPress installation. Once done, check out for the TinyMCE scripts. Replacing the core files can solve the problem.
The files are located in /wp-includes/js/tinymce/ folder.
Another quick solution for this error is to add a single line of code into the wp-config.php file. Make the file editable before saving it.
define(‘CONCATENATE_SCRIPTS’, false);
12. WordPress Images Issues
If you are running a blog, you already know the importance of images. The sad part is that they are also prone to errors. The problems can be anything to image uploading errors to the media files are broken. To solve this problem, you need to try different solutions. WPBeginner has a handy guide on how to fix common image issues in WordPress. Check it out to solve the problem.
Notes and Conclusion
Today, we went through 12 common WordPress issues and their solution. If you found the article useful, don’t forget to share the article with your peers! Also, comment below other common issues that you regularly encounter. We will cover the problems in upcoming or update this article.



No Comments