
03 Jan [Fixed]: iPhone Software Update Server Could Not Be Contacted
For iPhone users eagerly anticipating the latest software updates, encountering the error message “iPhone Software Update Server Could Not Be Contacted” can be a frustrating roadblock. This issue prevents the device from connecting to Apple’s update servers, hindering the installation of crucial software enhancements and security patches. In this guide, we’ll delve into the potential causes of this error and provide comprehensive solutions to ensure a smooth and successful update process for your iPhone.
Table of Contents
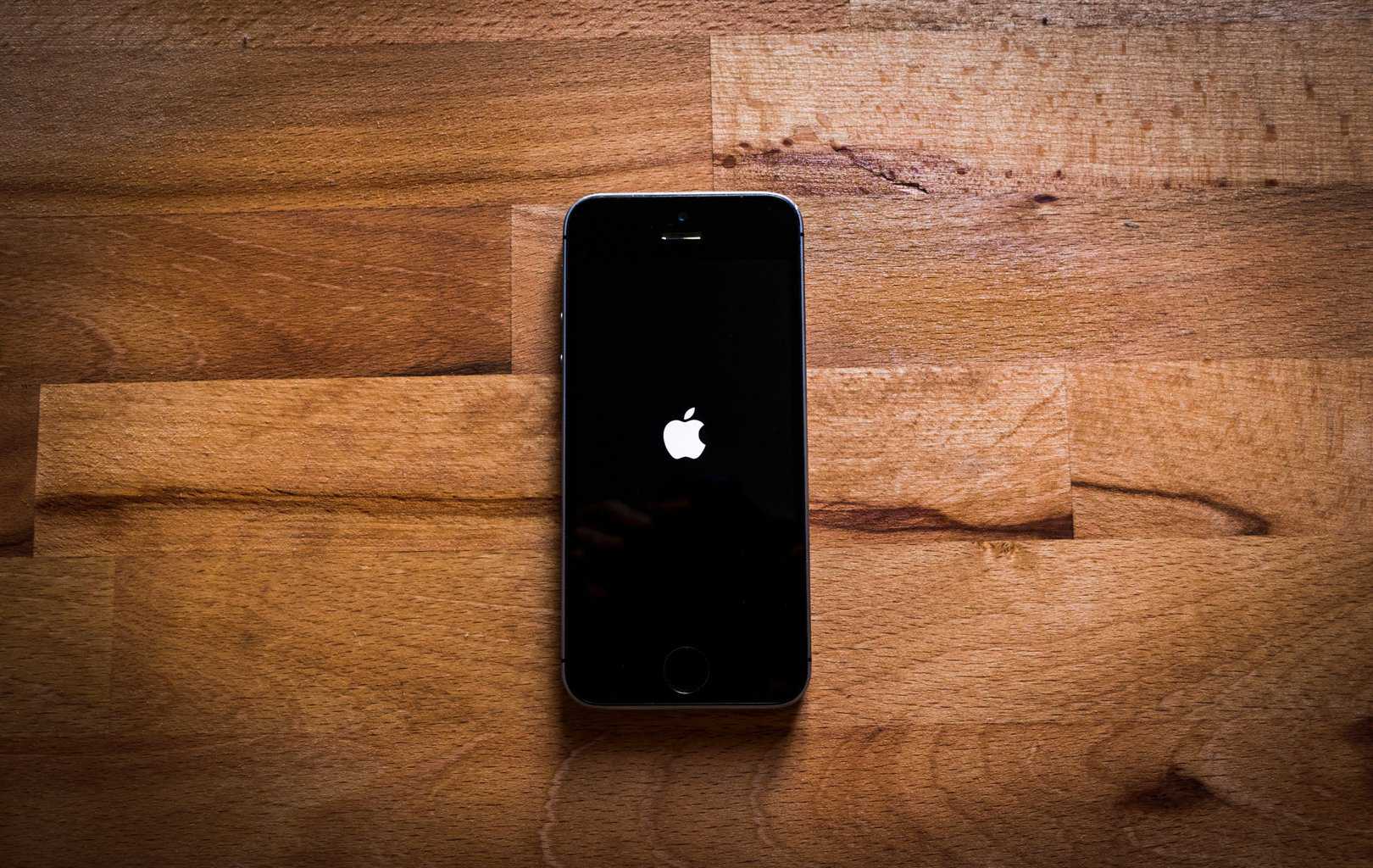 1. Understanding the Error Message
1. Understanding the Error Message
Common Occurrence
– The “iPhone Software Update Server Could Not Be Contacted” error is a relatively common occurrence and can stem from various factors, including network issues, software glitches, or configuration discrepancies.
Impact on Updates
– When this error surfaces, users are unable to download and install the latest iOS updates, leaving their devices potentially vulnerable to security threats and missing out on new features.
2. Troubleshooting Steps
Check Internet Connection
– Start by ensuring that your iPhone is connected to a stable and reliable internet connection. Whether on Wi-Fi or cellular data, a strong and uninterrupted connection is crucial for accessing Apple’s update servers.
Verify Apple Server Status
– Visit Apple’s System Status page to check if there are any ongoing issues with their servers. If there’s a problem on Apple’s end, patience may be the only solution until the issue is resolved.
Update via iTunes
– If attempting an over-the-air update proves futile, try updating your iPhone using iTunes on your computer. Connect your device, open iTunes, and select the ‘Check for Update’ option.
Reset Network Settings
– Navigate to ‘Settings’ on your iPhone, go to ‘General,’ and select ‘Reset.’ Choose ‘Reset Network Settings.’ This action will clear Wi-Fi passwords and network settings but can often resolve connectivity issues.
Adjust Date and Time Settings
– Incorrect date and time settings can disrupt the update process. Ensure that your iPhone’s date and time settings are set to automatic by going to ‘Settings,’ selecting ‘General,’ and choosing ‘Date & Time.’
Disable VPN or Proxy
– If you’re using a VPN or proxy on your device, temporarily disable it before attempting the update. These network configurations can sometimes interfere with the connection to Apple’s servers.
Update Using a Different Wi-Fi Network
– If possible, connect to a different Wi-Fi network and attempt the update. This helps rule out potential issues with the specific network you’re currently connected to.
3. Advanced Solutions
Manually Download the Update
– Visit the official Apple website, locate the iOS update for your device, and manually download it. Install the update using iTunes, bypassing any potential issues with the over-the-air update.
Check Firewall and Security Software
– Firewalls and security software on your computer may block the connection to Apple’s servers. Temporarily disable these applications and attempt the update again.
Update via Recovery Mode
– If all else fails, you can try updating your iPhone via recovery mode. Connect your device to your computer, open iTunes, and follow the steps to initiate the update through recovery mode.
The “iPhone Software Update Server Could Not Be Contacted” error can be a stumbling block for users eager to experience the latest features and security enhancements. By systematically addressing potential causes and following the troubleshooting steps outlined in this guide, you can overcome this obstacle and ensure a smooth update process for your iPhone. Whether through network adjustments, software resets, or advanced solutions, your device can soon benefit from the latest iOS updates, providing an enhanced and secure user experience.



No Comments