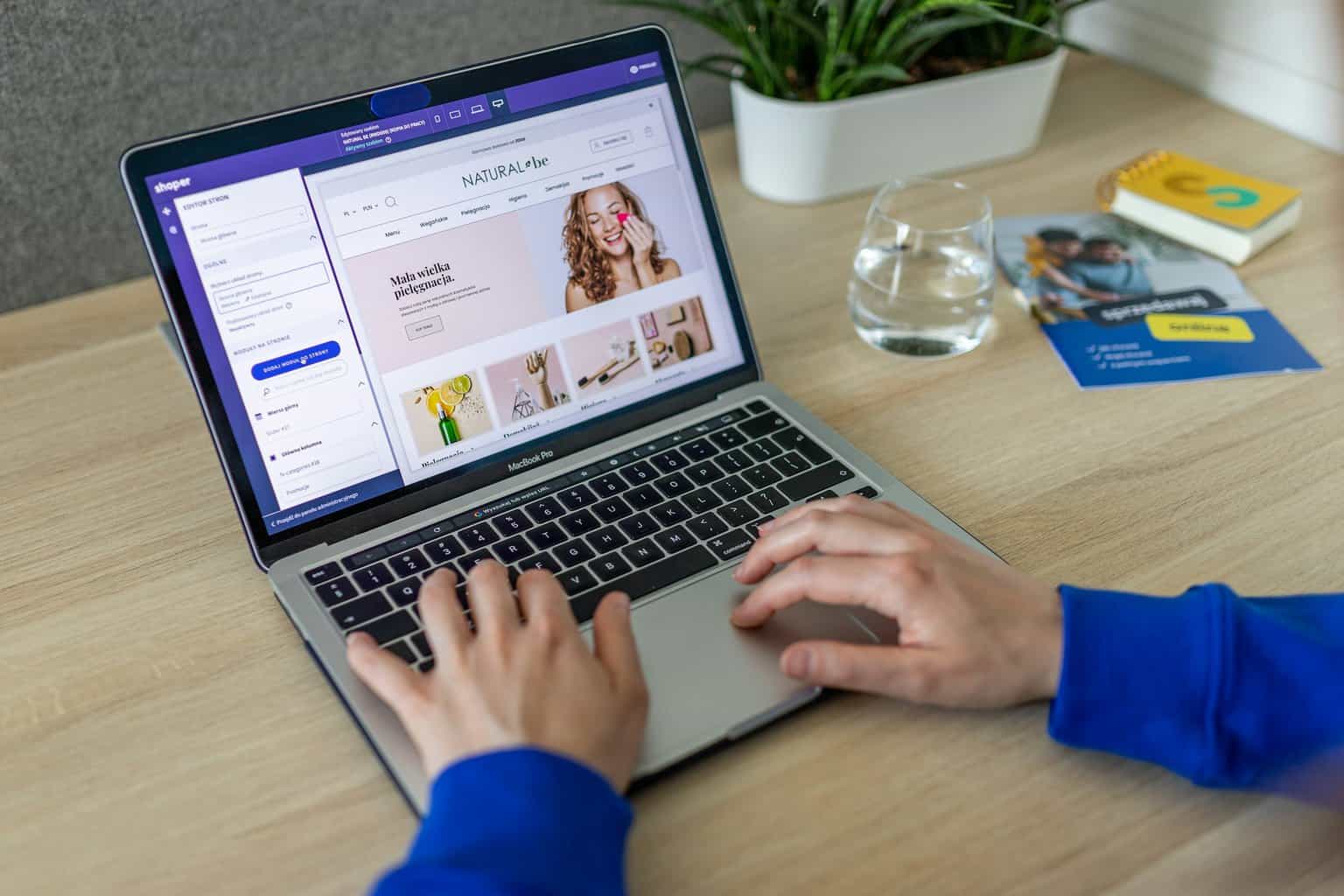
27 Nov How to Edit Lasso Selection in Clip Studio Paint?
Clip Studio Paint is a powerful and versatile digital art tool used by professionals and hobbyists alike. One of the essential features of the software is the ability to make selections on a canvas using various tools, such as the Lasso Tool. This tool allows users to draw freehand selections, making it ideal for isolating complex or irregular shapes that need editing.
In this article, we’ll go over how to use and edit Lasso Selections in Clip Studio Paint, providing step-by-step guidance to help you get the most out of this tool.
Table of Contents
How to Make a Lasso Selection in Clip Studio Paint
Before you can edit a Lasso Selection, you first need to create one. Here’s how to do it:
- Select the Lasso Tool:
- In the Tool Palette, select the Lasso Tool (shortcut: L).
- You can choose between several types of Lasso tools, including the Standard Lasso (freehand), Polygonal Lasso (straight lines), and Magnetic Lasso (automatically snaps to edges). For general freehand selections, the standard lasso is the most common.
- Draw the Selection:
- Click and drag your mouse (or stylus, if using a tablet) to start drawing your selection.
- Continue to click and drag along the edges of the area you want to select. When you close the loop of the lasso, the selection will automatically be created.
- Refining the Selection:
- If necessary, you can adjust your selection by holding Shift to add areas or Alt (Option on Mac) to subtract areas from the selection.
Once the selection is made, you’ll see a moving dashed line (called “marching ants”) around the selected area.
Editing a Lasso Selection
 Once you have a Lasso Selection, there are various ways you can edit it in Clip Studio Paint. Here are some common methods to refine and manipulate your selection.
Once you have a Lasso Selection, there are various ways you can edit it in Clip Studio Paint. Here are some common methods to refine and manipulate your selection.
1. Move or Transform the Selection
- Activate the Selection Sub Tool: Go to Select > Transform or press Ctrl + T (Windows) or Cmd + T (Mac).
- This will display a transform box around the selected area, allowing you to scale, rotate, or move the selection.
- You can adjust the selection by clicking and dragging the handles, or move the selection by dragging inside the box.
2. Modify the Edges of the Selection
- If you want to refine the edges of your selection, you can use the Refine Edge function.
- Select > Modify > Smooth: This option will help soften the jagged edges of the selection.
- Select > Modify > Expand/Contract: You can expand or contract the selection by a specified number of pixels, allowing you to adjust the size of the selection area.
3. Feathering the Selection
Feathering helps to create a softer transition between the selection and its surrounding area, which is ideal for blending or subtle adjustments.
- Go to Select > Modify > Feather. You can enter a pixel value to define how much feathering will be applied to the selection.
- The higher the pixel value, the softer and more gradual the selection boundary becomes.
4. Copy and Paste within the Selection
- After making a Lasso Selection, you can copy the contents of the selected area and paste it elsewhere on the canvas.
- Use the Edit > Copy (Ctrl + C) and Edit > Paste (Ctrl + V) commands to copy and paste your selection to a new layer or area.
- The copied selection will appear as a new object or layer, making it easy to adjust without affecting the original image.
5. Fill or Apply a Filter to the Selection
- With the selection active, you can fill the selected area with color using the Fill Tool or apply a Filter.
- To fill, select the Fill Tool from the toolbar, pick your color, and click inside the selection.
- To apply a filter, go to Filter > [Choose Filter Type], such as blur or color correction. The filter will only affect the selected area.
6. Invert the Selection
- You can invert the selection to work on the opposite area of the canvas. This is useful if you want to adjust everything except the selected portion.
- Go to Select > Invert Selection or press Ctrl + Shift + I (Windows) or Cmd + Shift + I (Mac).
- Once the selection is inverted, any changes or edits you make will affect the non-selected areas.
Finalizing Your Edits
After making the necessary edits to your Lasso Selection, you can finalize your work in several ways:
- Deselect: To remove the active selection, go to Select > Deselect or press Ctrl + D (Windows) or Cmd + D (Mac).
- Apply the Changes: If you were working with the selection in a new layer, simply continue to work on that layer, merging or adjusting as necessary.
By mastering these techniques, you can make more detailed and precise edits to specific areas of your artwork or design.
FAQs: Frequently Asked Questions About Editing Lasso Selections in Clip Studio Paint
1. Can I undo a Lasso Selection after I’ve made it?
Yes, you can undo any action by pressing Ctrl + Z (Windows) or Cmd + Z (Mac). This will undo the selection or any modifications made to it.
2. How do I create a circular or rounded selection with the Lasso Tool?
While the Lasso Tool is freehand, if you need to create a perfect circle or ellipse, it’s better to use the Elliptical Marquee Tool, which can be found in the same tool palette. The Lasso Tool is more for irregular shapes.
3. How do I adjust the selection after I’ve already drawn it?
If you need to adjust your lasso selection, you can use the Select > Transform tool or the Modify options (such as Expand, Contract, or Smooth). Additionally, you can use the Free Transform mode to move and scale the selection.
4. Why can’t I move my selection after making it?
Ensure that you are in the correct mode. If your selection is locked or if you are on the wrong layer, you may not be able to move it. Check the Layer panel to make sure the layer you are editing is not locked.
5. Can I add to or subtract from my lasso selection?
Yes, while using the Lasso Tool, you can hold Shift to add to your selection or Alt/Option to subtract from it. This allows you to fine-tune the area you want to select.
6. How can I use the Lasso Tool to select a precise area?
The Polygonal Lasso Tool is great for selecting straight-edged areas. You can click along the edges of the area you want to select, and the tool will automatically create straight lines between the points you click.
By following these steps and tips, you’ll be able to make precise, editable selections in Clip Studio Paint with the Lasso Tool. Whether you’re refining a piece of artwork or isolating an object for transformation, these techniques will help streamline your editing process.



No Comments