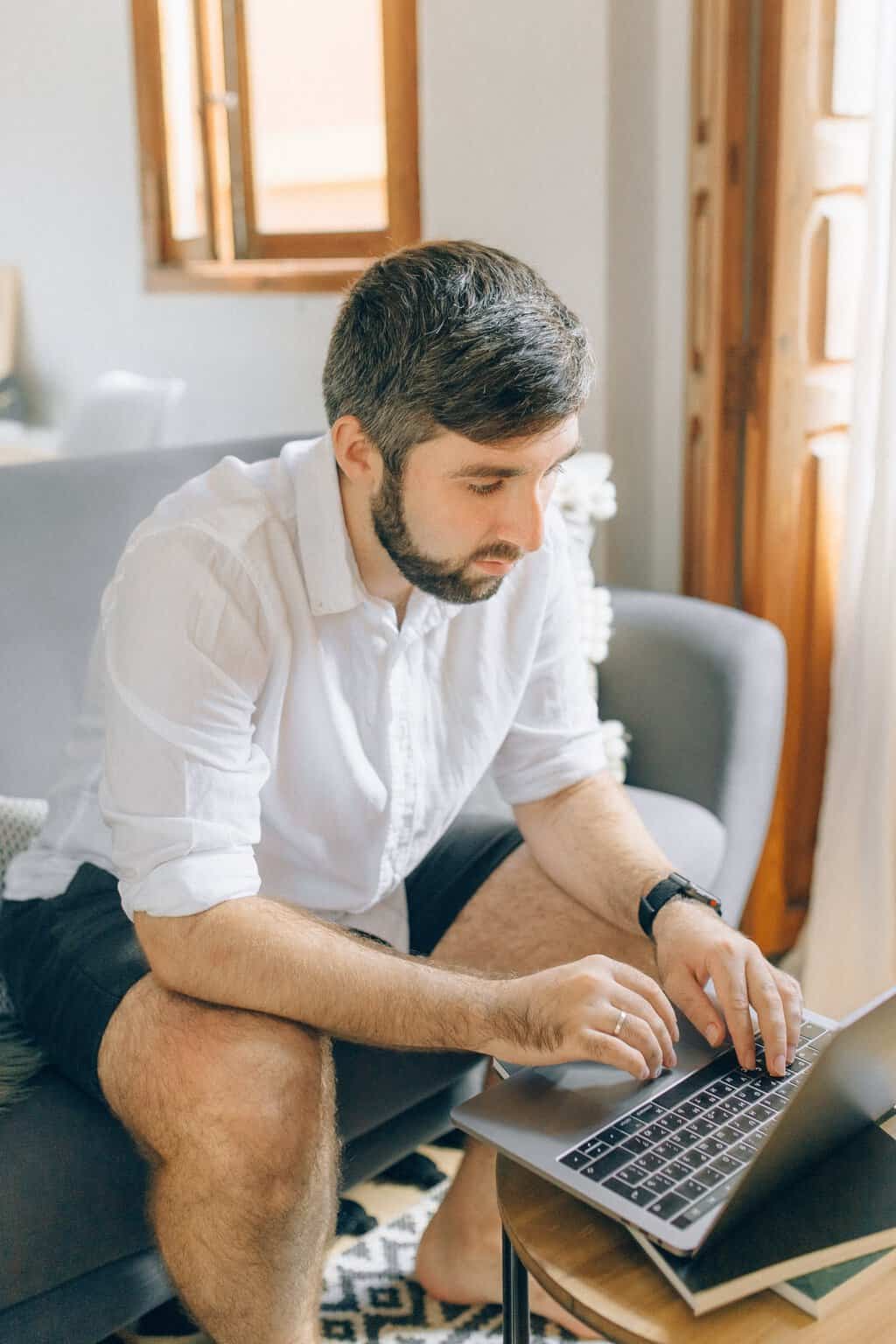
23 Dec Localhost Refused to Connect? Causes and Fixes Explained
When you encounter the error “Localhost refused to connect,” it can disrupt your workflow, especially if you’re working on web development projects. This error essentially means your browser cannot establish a connection to the server running on your computer. Localhost, typically assigned to the IP address 127.0.0.1, allows developers to test web applications locally before deployment. If it stops working, the causes could be related to software misconfigurations, server issues, or firewall settings. Understanding the reasons behind this problem and knowing how to resolve them will save time and prevent unnecessary frustration.
 What Causes the “Localhost Refused to Connect” Error?
What Causes the “Localhost Refused to Connect” Error?
There are several reasons why you may face this issue. One common cause is that the local server you’re trying to connect to isn’t running. Localhost relies on software like Apache, XAMPP, or WAMP to create a local server environment. If the server isn’t active, your browser will fail to establish the connection.
Port conflicts can also trigger this error. Localhost usually operates on port 80 for HTTP or port 443 for HTTPS. If another application is using the same port, the server cannot start or respond, resulting in the connection failure.
Firewall or antivirus settings could be another cause. Security programs often block incoming and outgoing connections to safeguard the computer. If localhost is flagged as a potential threat, your firewall may prevent it from functioning.
Another possible cause is incorrect server configurations. For example, a misconfigured httpd.conf or php.ini file can lead to issues in running Apache or other local server environments. Additionally, caching problems within the browser or DNS settings can also interfere with localhost connections.
 How to Fix the “Localhost Refused to Connect” Error
How to Fix the “Localhost Refused to Connect” Error
The first step to resolving the error is to ensure that your local server software is running. Open the control panel of the tool you’re using, whether it’s XAMPP, WAMP, or another server environment, and check if the Apache server or similar service is active. If it’s not, start the server and refresh your browser to see if the issue is resolved.
If the server refuses to start, check for port conflicts. Tools like XAMPP or WAMP allow you to change the default port from 80 to another, such as 8080. In XAMPP, for instance, you can edit the httpd.conf file to update the port. After making the changes, restart the server and access localhost by specifying the new port, like localhost:8080.
Sometimes, firewall or antivirus software blocks localhost connections. Temporarily disable your firewall or security program and test if localhost connects. If the error disappears, you’ll need to create an exception rule in your firewall to allow connections to localhost. Be cautious while disabling any security software, and make sure to reactivate it once the issue is resolved.
Server configuration files should also be checked for errors. Files like httpd.conf or php.ini often contain settings for ports, permissions, and directories. Incorrect configurations can cause the server to fail. Review these files and ensure all settings are correct, especially those related to ports or server paths. Restart the server after making any changes.
Clearing browser cache and cookies is another useful troubleshooting step. Sometimes, browsers store outdated information that interferes with connections. Open your browser settings, clear the browsing data, and restart the browser to test if localhost works. If the problem persists, try accessing localhost from a different browser to rule out browser-related issues.
Checking DNS settings may also help. On Windows, you can flush the DNS cache by opening the Command Prompt and entering the command ipconfig /flushdns. This clears outdated DNS data and can resolve any conflicts preventing localhost from connecting.
Additional Troubleshooting Steps
If none of the above solutions work, check whether your local server files are properly set up. Missing index files or incorrect directory paths in the local server root can lead to errors. Ensure that your project directory is correctly located in the server’s root folder, such as htdocs in XAMPP.
Another approach is to verify that no external software is interfering with localhost. For example, applications like Skype sometimes use port 80, preventing Apache from starting. Close any unnecessary applications and restart the server to resolve this conflict.
If you are running a virtual environment like Docker or Vagrant, ensure the containers or virtual machines are correctly configured and running. Misconfigurations in these environments can also result in the “localhost refused to connect” error.
The “Localhost refused to connect” error can stem from multiple causes, including inactive servers, port conflicts, firewall restrictions, or browser caching issues. By systematically troubleshooting the problem—starting with checking server status and resolving port conflicts—you can identify the root cause and restore your connection. Ensuring correct configurations, clearing browser data, and managing firewall settings will often resolve the issue. With these solutions, you can continue your local development seamlessly and avoid disruptions in your workflow.



No Comments