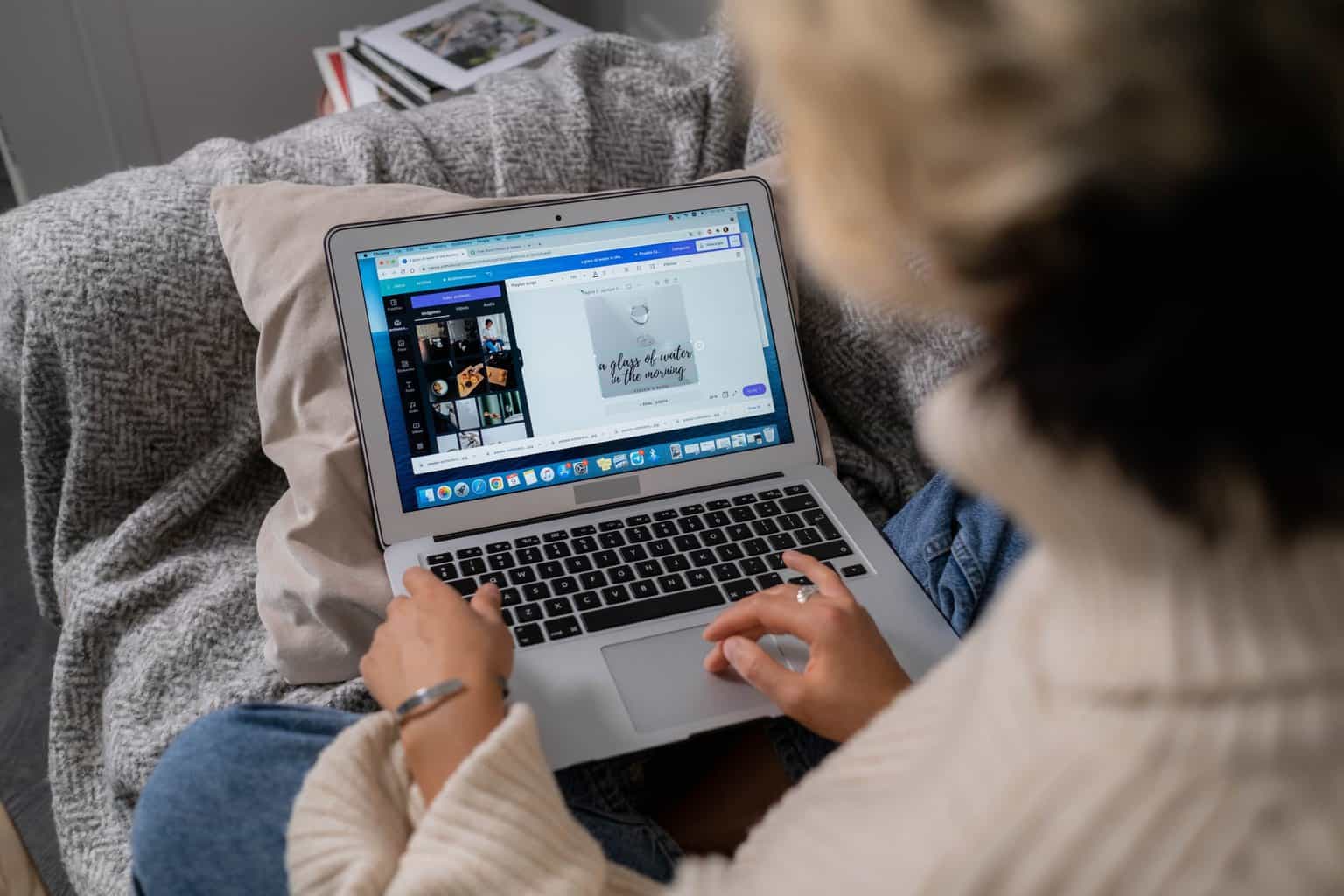
12 Nov How to Remove Background In Canva
Are you tired of struggling to remove the background from your images? Look no further! In this article, we will be diving into the world of Canva and exploring how you can easily remove backgrounds with just a few clicks. Whether you are a graphic designer, Square Canvas Pictures Prints for Wall Art, or simply someone who loves creating visuals, knowing how to remove backgrounds in Canva will take your designs to a whole new level. Say goodbye to tedious manual editing and hello to seamless image manipulation!
Table of Contents
Why removing background in Canva is important
Removing the background in Canva may seem like a small detail, but it is crucial for creating visually appealing designs. By eliminating unnecessary elements and isolating your subject, you can achieve a clean and professional look. Whether you’re working on a presentation, social media post, or website banner, removing the background can help draw attention to your main focus.
One of the main advantages of removing the background in Canva is that it allows for greater flexibility when it comes to design customization. Once you have isolated your subject by eliminating the background, you can easily experiment with different backgrounds or even create transparent backgrounds to seamlessly integrate your design with other visuals. This level of adaptability allows designers to convey their message more effectively and ensures that their visuals are on brand.
Additionally, removing the background in Canva helps improve visual consistency across various platforms. Different platforms may have different dimensions or color schemes that clash with the original background of an image. By removing it and replacing it with a neutral or complementary one, you can ensure that your design looks cohesive and professional regardless of where it’s posted.
In conclusion, while removing the background in Canva might be seen as a tedious task by some, its importance cannot be overstated when trying to create visually striking designs. It allows for greater flexibility in terms of customization and enhances visual consistency across platforms. So next time you’re working on a design project in Canva, don’t forget about this seemingly small detail – it could make all the difference!
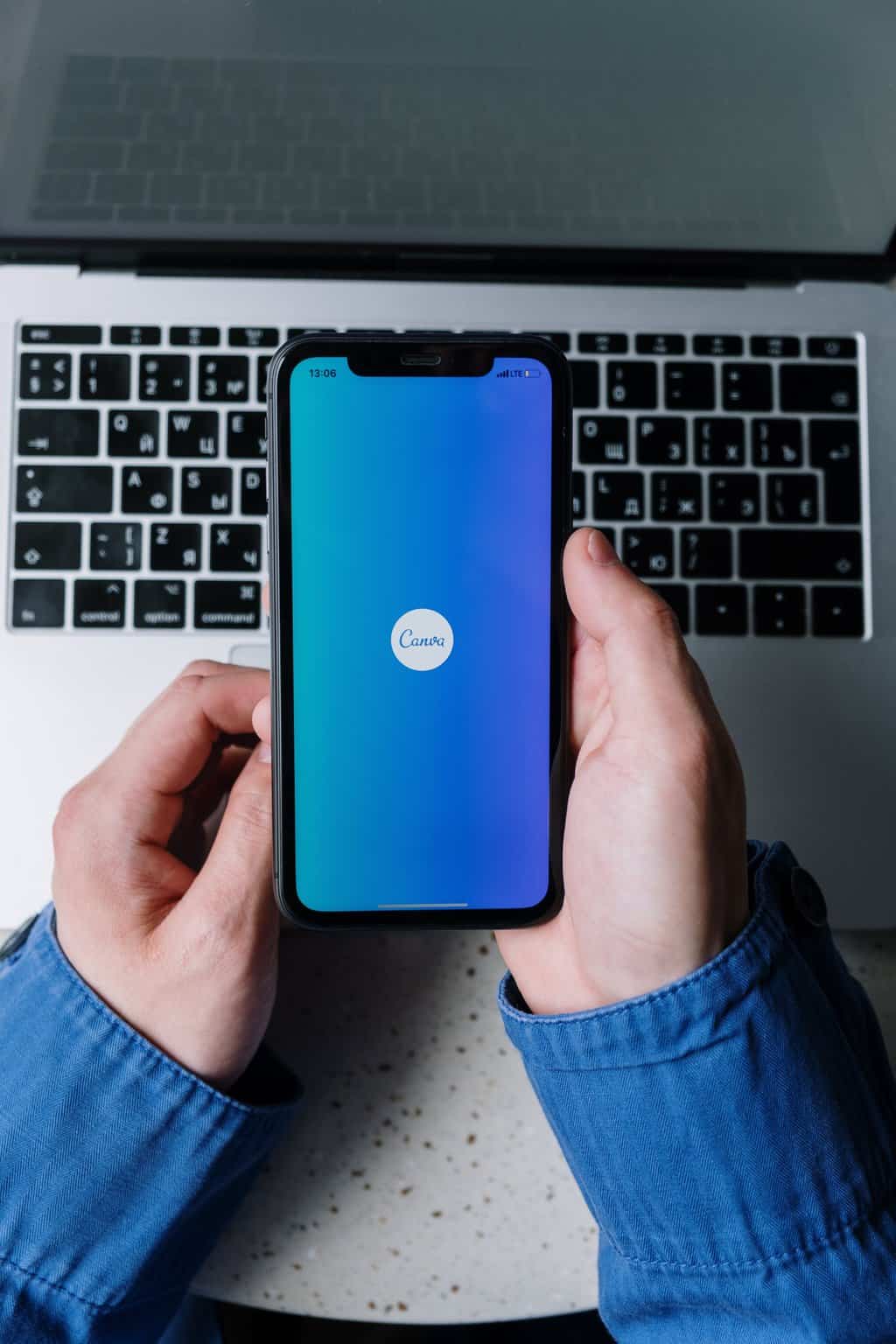 Step 1: Accessing the Background Remover tool
Step 1: Accessing the Background Remover tool
To begin removing backgrounds in Canva, the first step is to access the Background Remover tool. This nifty feature allows you to easily extract the subject of an image from its background, making it perfect for creating professional-looking designs or enhancing your social media posts. To access this tool, open Canva and select the design type you want to work on, whether it’s a presentation slide, social media graphic, or any other format. Once you’ve chosen your desired template or canvas size, click on the “Elements” tab located on the left-hand side of your screen.
Within the Elements tab, locate and click on the Background Remover tool. It should be listed under Photo Editing Tools. Once selected, you’ll be prompted to either upload an image from your device or choose one from Canva’s extensive library. Remember that this tool works best with high-contrast images and those with sharp edges for better accuracy in object extraction. So pick a suitable photo and let’s move on to Step 2: Using the Background Remover Tool in Canva!
Step 2: Uploading your image
Uploading your image is an exciting step in the process of removing backgrounds with Canva. It’s the moment where your creativity starts to take shape and you bring your vision to life. Canva offers a seamless uploading experience, allowing you to easily transfer the image you want to work with from your computer or cloud storage directly into the editing platform.
One of the great advantages of using Canva for background removal is its support for various file formats. Whether you have a JPEG, PNG, GIF, or even a SVG file, Canva can handle it all. This means you have the flexibility to work with any type of image and still achieve professional-looking results.
Furthermore, once uploaded, Canva provides ample options for customizing your image before diving into background removal. You can crop or resize it to fit perfectly within your project, adjust brightness and contrast levels to enhance visual appeal, and even apply filters or add text overlays if desired. This versatility empowers creators like never before by offering a complete toolkit within one platform. So go ahead and unleash your imagination – Canva has got you covered!
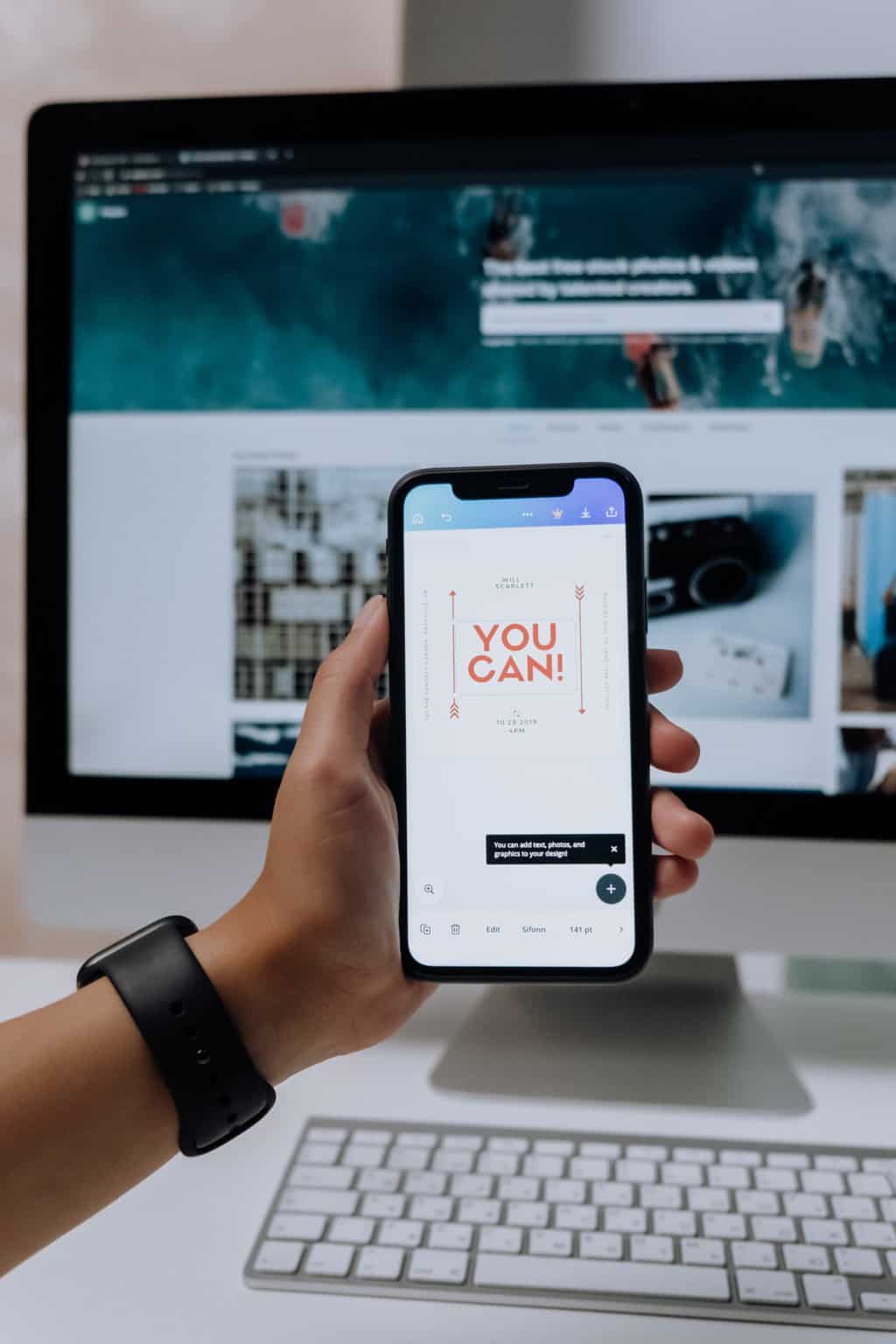 Step 3: Applying the Background Remover tool
Step 3: Applying the Background Remover tool
Step 3: Applying the Background Remover tool is where the real magic happens. This powerful tool within Canva allows you to easily remove the background from any image with just a few simple clicks. Say goodbye to tedious manual selection and erasing!
To use the Background Remover, simply select the image you want to edit and click on the Effects tab in the toolbar. From there, scroll down until you find the Background Remover option and click on it. Canva will then automatically detect the main subject of your image and remove its background, leaving you with a clean cutout that’s ready to be placed on any background of your choice.
One thing worth noting is that while Canva’s Background Remover does an impressive job most of the time, it may not always be perfect. Particularly complex or intricate images can sometimes present challenges for automatic removal tools like this one. In these cases, you may need to manually refine some details using additional editing tools available in Canva or consider using another method altogether. Nonetheless, for most everyday images and simple graphics, Canva’s Background Remover delivers outstanding results quickly and effortlessly.
So go ahead and try out this amazing tool in Canva – see how it simplifies your design process by eliminating long hours spent on editing backgrounds. With Step 3 completed successfully, you’re ready to move on to adding effects or choosing new backgrounds for your image – taking your designs from ordinary to extraordinary with just a few clicks!
Step 4: Adjusting the settings for better results
Adjusting the settings is a crucial step in removing the background in Canva. By fine-tuning the settings, you can achieve more accurate and refined results. One of the key settings to pay attention to is the tolerance level. This setting determines how much of the background will be selected or removed. Increasing the tolerance level allows for a broader selection while decreasing it focuses on smaller details. Experimenting with different tolerance levels can help you find the right balance between accuracy and efficiency.
Another important setting to adjust is feathering. Feathering creates a soft transition between the subject and its surrounding area, giving your image a more natural look. A higher feather value means a smoother transition, while lower values result in sharper edges. Depending on your image’s complexity and desired outcome, playing around with various feather values can make all the difference.
Additionally, take advantage of other available tools within Canva to further refine your selection. The Brush tool allows you to manually add or subtract portions from your selection accurately, ensuring that no details are missed during background removal. Furthermore, using advanced options like Refine edge or Edge hardness can help enhance areas with intricate or jagged edges for better results overall.
Don’t underestimate how adjusting these settings can elevate your image editing skills and produce stunning visuals that stand out from others on social media platforms or websites!
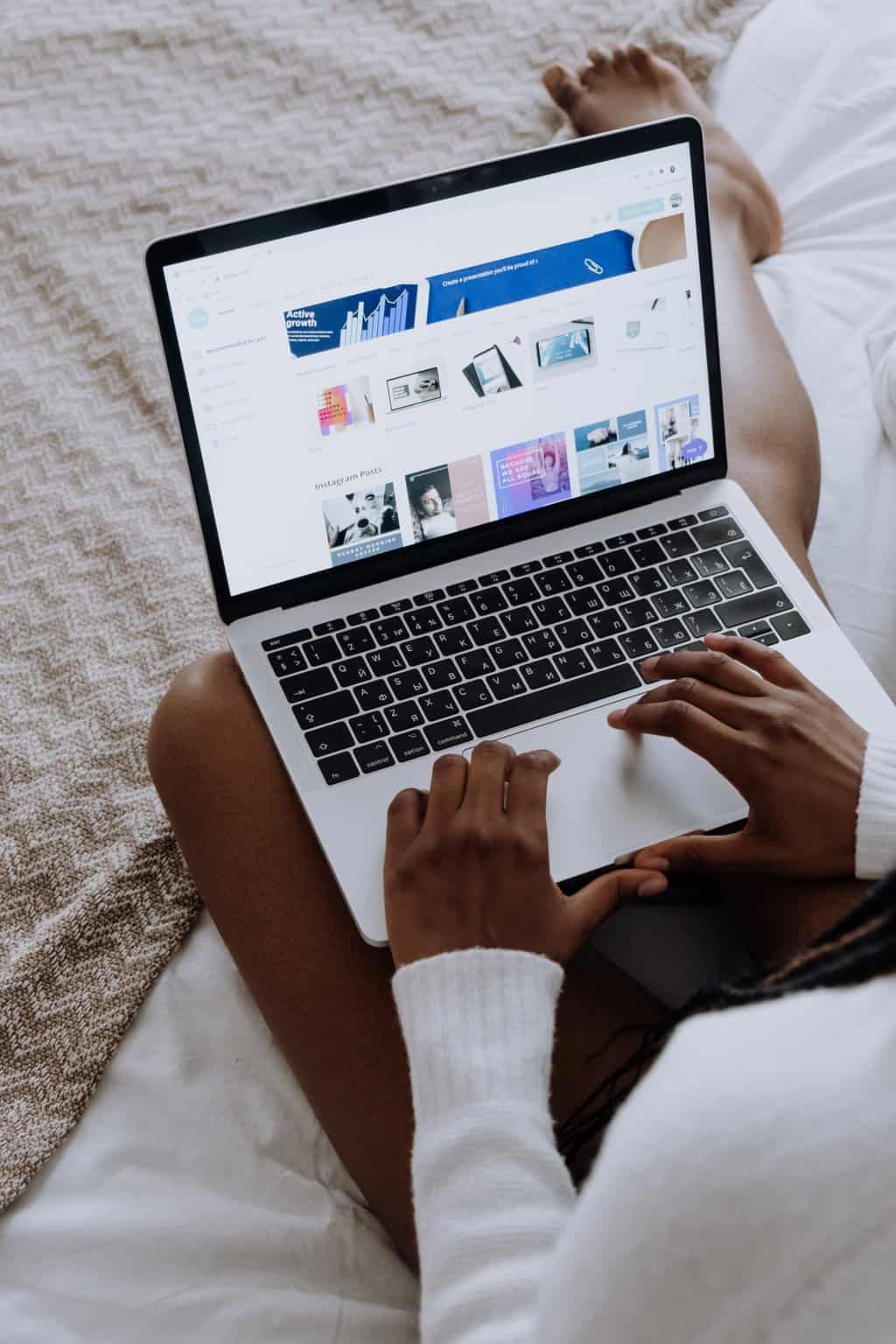 Step 5: Downloading and saving your edited image
Step 5: Downloading and saving your edited image
Once you have successfully removed the background of your image in Canva, it’s time to download and save your edited masterpiece. This final step allows you to preserve your work and utilize it in various ways, such as sharing it on social media or using it for professional presentations.
When downloading your image from Canva, take a moment to consider the file format that best suits your needs. Canva offers several options, including JPEG, PNG, and PDF. Choosing the right format will depend on factors such as the purpose of your image and its intended use. For example, if you want to use your edited image on a website or digital platform, saving it as a PNG file will maintain its high resolution and ability to have a transparent background.
In addition to choosing the appropriate file format, give some thought to where you want to save your edited image. Organizing a dedicated folder specifically for can be beneficial for easy access in future projects or revisions. Moreover, adding descriptive names to different versions of your edits ensures that you can quickly locate them when needed. By diligently saving and organizing these files with intentionality today, you’re setting yourself up for greater efficiency down the road when working with multiple images or revisiting previous designs
Conclusion: Enhance your designs with Canva’s background removal feature
In conclusion, Canva’s background removal feature is a powerful tool that can take your designs to the next level. By being able to easily remove unwanted backgrounds, you have the freedom to create cleaner, more professional-looking graphics. Whether you’re designing a logo, social media post, or presentation slide, this feature allows you to focus on the main subject and make it stand out.
One of the great things about Canva’s background removal feature is its simplicity. With just a few clicks, you can get rid of distracting backgrounds and create a seamless integration between your design and its surroundings. This can be particularly useful when working on marketing materials or product images where you want to highlight specific elements without any visual distractions.
Additionally, by using Canva’s background removal feature effectively, you have the opportunity to experiment with different backgrounds and see what works best for your design. You can choose from Canva’s extensive library of high-quality images or upload your own custom backgrounds for a more personalized touch. Overall, this feature empowers designers with greater control over their visuals and helps them create eye-catching designs that leave a lasting impression on their audience.
So why settle for ordinary designs when you can enhance them with Canva’s background removal feature? Give it a try and unleash your creativity today!



No Comments