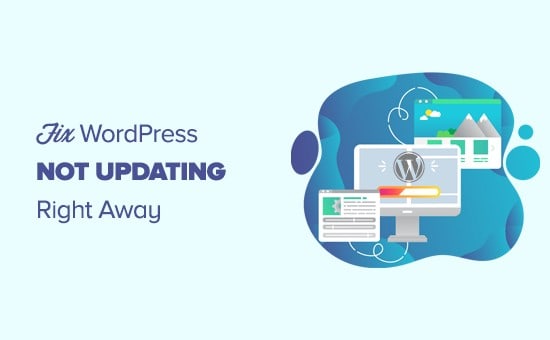
03 Oct How to Fix WordPress Site Not Updating Immediately
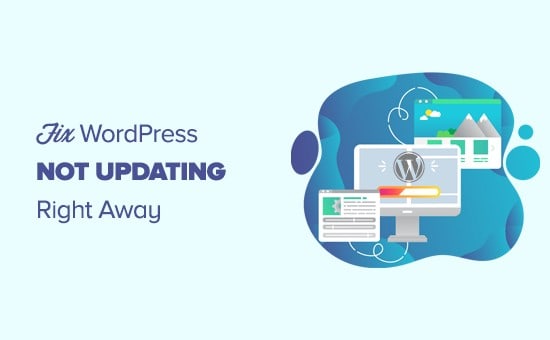
Looking to fix your WordPress site not updating immediately?
This is a question that we get many times with users wondering why some of the changes they have made to their WordPress websites like widget settings, posts, or new blog don’t appear straight away. This is a common WordPress issue. Fortunately, it’s an issue that is pretty easy to fix.
Many webmasters are often disappointed by WordPress’s lack of daily update features. The changes you make in the blog, tutorial, post, and widgets should be shown at the right time. Failure to show updates right away may result in your website customers and viewers losing interest in your website.
Table of Contents
Why My WordPress Website Not Updating Immediately
Caching is the most common cause of a WP website not updating immediately.
By default, most WordPress hosting service providers enable their caching modules that temporarily store a copy of your website pages to reduce server load and improve website speed.
Besides this, you might also be making use of the WordPress caching plugin that may not have been configured correctly.
Finally, your web browser might also store the cached version of your web pages in the temporary storage.
Essentially, if you make any modifications to your WordPress site the cached versions usually expire and you get to see the changes you have just made straight away.
Nevertheless, sometimes because of some configuration errors this might not occur right away. If this is the case, then you will be seeing the older version of that website page for sometime.
The most common sign of this issue is the new blogs not appearing on the homepage of your website.
While you might still be able to see the single blog by just clicking on the view post link directly from the WP admin area, you might not see the post on the homepage. Read on to learn more about some of the most common WordPress errors.
That said, let’s dive right into how you can easily fix the WordPress website not updating immediately.
Fix WordPress Site Not Updating Right Away Issue
You should start by first clearing your web browser cache. For many users, this will automatically fix the issue and you won’t have to move on to the next step.
Step 1 – Clear Cache or Force the Web Browser to Reload
At times your web browser, especially if you are using Google Chrome will show a cached copy of your site rather than show the new ones.
You can easily resolve this issue by just hitting CTRL+F5 buttons on your keyword for the page to reload. Mac users shout hit Cmd+R.
This asks the browser to further reload the webpage by fetching a new version. In many cases, this will automatically fix the issue for you.
Nevertheless, if this does not work, the next thing you should do is clear the browser cache. With regards to Google chrome, you should click on the 3-dot menu on the right-hand corner.
Step 2 – Clear WordPress Cache for Your Site
The 2nd and most likely reason for the issue may be a WordPress caching plugin that is poorly configured. Numerous caching plugins make it pretty easy to clear the cache with a single click.
1. WP Rocket
If you choose to use WP Rocket on your site, you just have to head straight to the Settings>>WP Rocket section and select the ‘Clear Cache’ button just below the dashboard tab.
2. WP Super Cache
For the WP Super Cache plugin users, the best way to fix the issue is to go to Settings>>WP Super Cache section and click “Delete Cache”.
3. Bluehost
If for those that haven’t installed any WordPress cache plugin on their site, most WordPress service providers use their cache system.
For instance, if your site is on Bluehost hosting, you will then notice the “Caching” button in the website’s admin toolbar.
Just take your cursor over and you will find the Option to “Purge All”. This automatically deletes all the cached files from your site.
4. Siteground
Siteground is another renowned WordPress hosting company that offers a unique in-built cache system.
Essentially, you can make use of the Siteground cache through installation and activation of the SG Optimizer plugin.
After activation, you will be required to click on “Purge SG Cache” button for the WordPress admin toolbar.
This clears the siteground cache for your site.
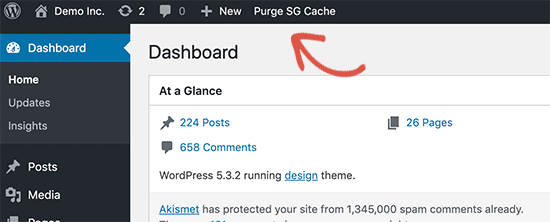
For additional caching plugins and hosting companies, you can check our WordPress guides.
We strongly hope that this article will help fix your WordPress site not updating immediately issue.
Wrap up
Fixing the WordPress site not updating straight away will play a major role in making your website more professional as well as systematic and effective. Using the WordPress review plugin, even WordPress beginners can do these in very simple steps. We hope that the information present in this article was helpful. Free to leave a comment and share it with family or friends.



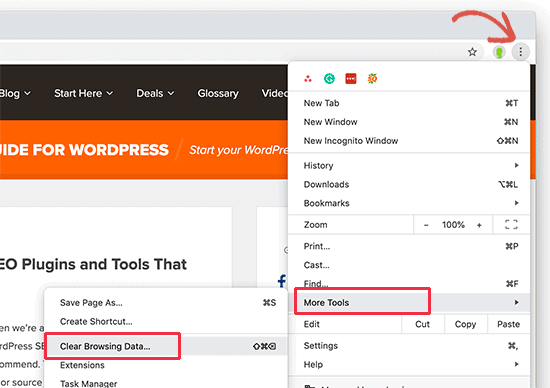
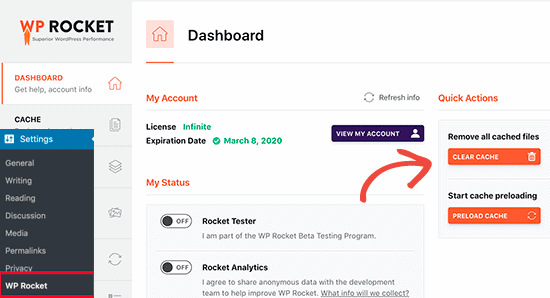
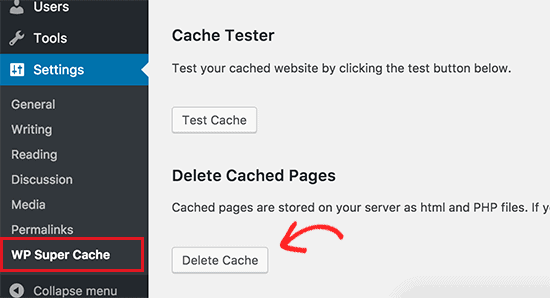
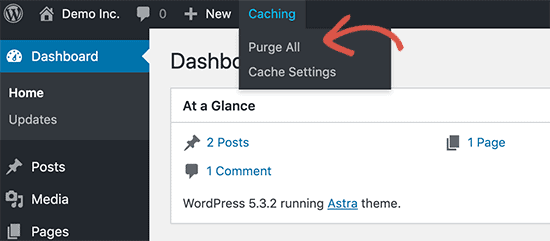
rania
Posted at 09:07h, 07 OctoberGreat !!! looking for this issue for long time this helps My WordPress Website to Update Immediately.Thankyou so much