
09 Feb How to Create Facebook Instant Articles for your WordPress Blog!?
Facebook has recently opened up Instant articles of any size to publishers all around the world. In this article we will show you how to connect Facebook Instant Articles and your WordPress blog.
In order to make publishing to Facebook easier for WordPress users worldwide, the Facebook team has joined forces with Automattic (a parent company of WP) to create a totally free plugin for Instant articles. This awesome plugin allows you to share your content as Facebook Instant Articles.
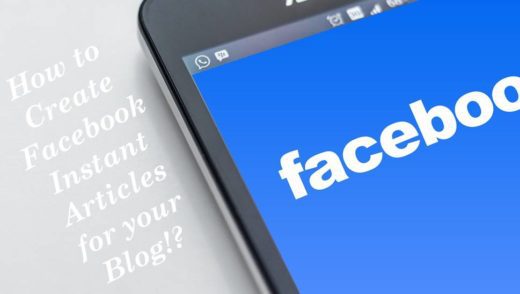
Table of Contents
– How does Facebook Instant Articles work?
A small group of publishers worked together with Facebook and tested this awesome plugin in order to adapt web content for the Instant Articles format. The plugin loads content in Fb News Feed up to 10 times faster than other standard web articles.
Once the plugin is installed on your WP website, Instant Articles will be generated trough RSS which was created by the plugin and connected directly to your Fb page.
– What do you need to enable and how to install Fb Instant Articles in WP?
There are a few requirements which are needed to set up Fb Instant Articles on your WP website, such as:
- Fb Page for your WP site
- Fb page app
- 10+ articles on your WP website
- Instant Articles for WordPress plugin
You will need to visit https://instantarticles.fb.com/ and sign up in order to get started. Once you click the sign up button, Fb will ask you to select a page you want to link to your WP website. When you enter your page, check the box to agree with the terms of Instant Articles, and click the button called “Access Instant Tools”. This action will navigate you directly to the publisher tools on your Fb page, which will now include a section called Instant Articles.
Afterwards, you need to claim your URL in order to prove the ownership of your website. Simply scroll down until you find a section called “Tools” and click the “Claim your URL” button. Once finished, Fb will show you a code snippet. You will need to copy that code, and paste it into the “Head” section of your WP website.
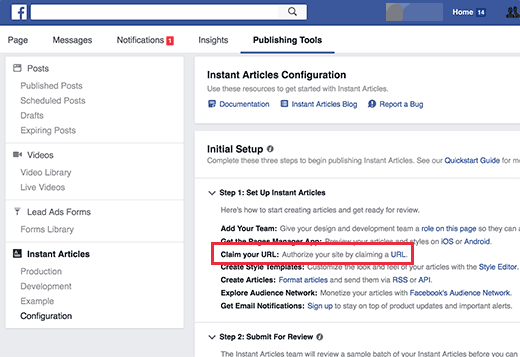
Once the code is added to your WP website, you will need to navigate back to your Fb page > Publisher Tools section. Then add your website URL just below the code you have copied previously, and click the “Claim URL” button.
When finished, the next step is to generate an Instant Articles RSS Feed for your WP website. Simply install and then activate the Instant Articles for WordPress plugin, and you are all set. After activation of the plugin, it will generate an Instant Articles Feed for your WP website. You can easily find the feed by adding /feed/instant-articles to your websites URL.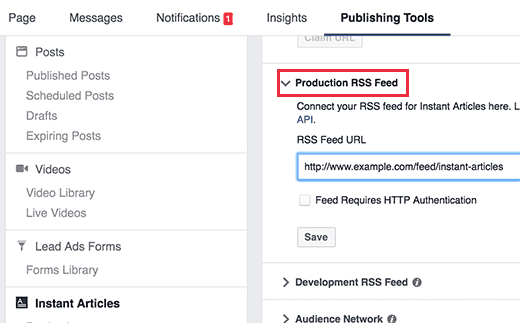
Afterwards, copy the Instant Articles Feed URL, navigate back to your Fb page’s publishing tool section, scroll down on the page, and click the “Production RSS Feed” button in order to expand it. Then paste the previously copied URL and save it. Fb will then show you a massage which will inform you that your feed has been added successfully.
– How to set up the Fb Instant Articles plugin for WP?
After installing and activating the Instant Articles plugin which generates the RSS feed for Instant Articles, you will notice a new menu item in your WP admin panel called “Instant Articles”. Click on it and it will navigate you to the settings page of the plugin. The plugin will require an App ID and App Secret for activation. In order to get the needed secret keys, you will need to create an Fb app for your page.
– How to create a Facebook app for your page?
To create an Fb app, you need to visit the Facebook for Developers website. Open the drop down menu, and slick on the “Add a New App” button. A pop up will appear on your screen with various icons. You need to click the “Website” icon, which will navigate you to a quick setup wizard. You will need to enter a name for your new app, and click the “Create New Facebook App ID” button.
Then navigate back to the quick start page, and you will notice new information there, which will show you how to use the app. Scroll down to a section called “Tell us about your website” and enter your WP site’s address, and click Next.
It is possible that Fb will show you more steps in the set up wizard, but you don’t need to enter anything more, as all the needed info is already entered. Just click the “Skip Quick Start” button in the right top corner of the page, and it will navigate you to the dashboard of your new Fb app. There you will see your App ID and the Secret key (in order to see the key, you will need to click on the “Show” button).
Before copying the keys, you will need to make sure that your app is publicly available. In order to check/set this, click the “App Review” button, and click Yes to make your app live.
Navigate back to your Instant Articles for WP plugin’s settings page, and paste your app’s ID and keys, and click Next. When finished, you will see a “Login with Facebook” button on the settings page, which will navigate you to Fb, where you will be asked to give permission for your app to access your personal information. Then, you will be redirected to your WP website, where you need to click on the “Select Page” drop – down menu and select your Fb page.
You WP website is now fully ready for Instant Articles. You may also setup style and branding for your Instant Articles in the “Configuration” section which should be right under Instant Articles.
– How to submit your Instant Articles for Review?
Before submitting, you need to make sure you have 10+ articles in your Instant Articles Feed. If you have 10+ articles, go to your Fb page, and find the “Publishing Tools” button in the admin bar > “Configuration” > “Step2: Submit for Review”.
If there are no errors during the process, Instant Articles will be available for your WP site as soon as Fb reviews and approves your feed.
_
Thank you for your attention. We hope you found this tutorial helpful. Is you have any questions regarding this article, or you need any additional help, please contact us below in comments, and we will do our best to help you as soon as possible.



No Comments