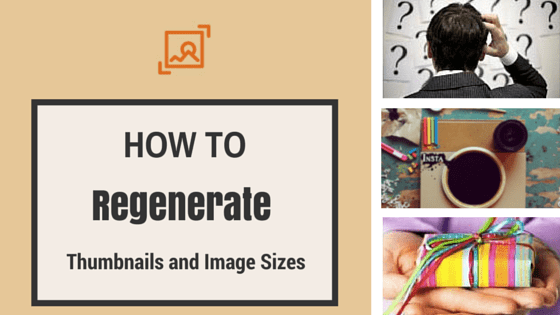
30 May How to Regenerate Thumbnails and Image Sizes
If you’ve recently changed the theme of your WordPress website or you want to, this article might just be very helpful to you. When you switch over to a new theme, all the images that you upload will appear perfectly. However, the older uploads might look a bit distorted.
When we upload an image in WordPress media library, by default the image gets available in all sizes including thumbnail, medium and large. But you can’t change the default value of these sizes directly, you either need to do it manually for each older image or create thumbnails for older images. We will show how to do this easily with the plugin ‘Regenerate Thumbnails’ in simple steps. This will come handy if you have changed image sizes, you can either regenerate all images or specific uploads.
You can change the thumbnail size for future images by following a simple step:
- Step- 1
>Log in to your WordPress account
>In the dashboard, go to the settings section
>Click on the media tab
>In the media window, you can customize the thumbnail size
>Save changes.
Table of Contents
Regenerate Thumbnails
To change the size of old images you need the plugin ‘Regenerate Thumbnails’. Let’s discuss the ways in which you can change the image size. You can install the plugin from wordpress.org/plugins/regenerate-thumbnails or you directly do it from your dashboard. Simply go to the plugins section in your dashboard, click on ‘Add new’ and install the plugin straightaway.
- Step- 2
>Install the plugin ‘Regenerate Thumbnails’
>In the dashboard, go to the tools tab
>Click on the Regn.Thumbnails
By pressing ‘Regn.Thumbnails, this button will regenerate the thumbnails by the size that you have defined in the settings>media page. This can be done for regenerating thumbnails in bulk and generally takes some time. There are other ways also to regenerate the thumbnails in bulk, follow the steps below to do it.
- Step-3
>Install the plugin ‘Regenerate Thumbnails’
>In the dashboard, go to the media tab
>Select the images that you want to resize by clicking on the tick box
>Click on the Bulk Actions tab, select ‘Regenerate Thumbnails’.
The thumbnails will be regenerated for all the images that you selected, there is another step if you want to do it individually.
- Step-4
>Install the plugin ‘Regenerate Thumbnails’
>In the dashboard, go to the media tab
>Hover your mouse over the image where you get the option ‘edit’
>Select the option ‘Regenerate Thumbnails’ to complete the process.
These were the few methods to regenerate your thumbnails with the help of the plugin, this does not affect the original size of your image. It creates more copies in the newly defined sizes and does not delete the original sizes. You can delete the image sizes that you have not used anywhere on your website.
Jetpack’s Photon module
Jetpack is a great plugin developed by the developers at Automattic, Jetpack’s photon module is quite a popular module among all. This is also quite a popular plugin to regenerate thumbnails and it will do the job for you. It is specifically designed for websites hosted on wordpress.com or jetpack connected websites. You can edit the images in post and pages as well as featured images. The photon module works for both, old and new images and can be turned off/on very easily.
However, Photon does not accept all image files, it only recognizes .jpg, .gif and .png files and resizes it. Photon does not upscale the image under any circumstances as it changes the quality of the images and the quality might reduce. Photon has a drawback, if it takes more than ten mins to upload the image then images seem broken. But this can be avoided by uploading a the image with a different name and a smaller different size. Photon is a great option for all the WordPress.com powered websites and also the ones connected with Jetpack.
Final Word
We hope that we have helped you in understanding the process of regenerating thumbnails. Let us know if you have used any of the plugins, share your experience in the comments below.



No Comments