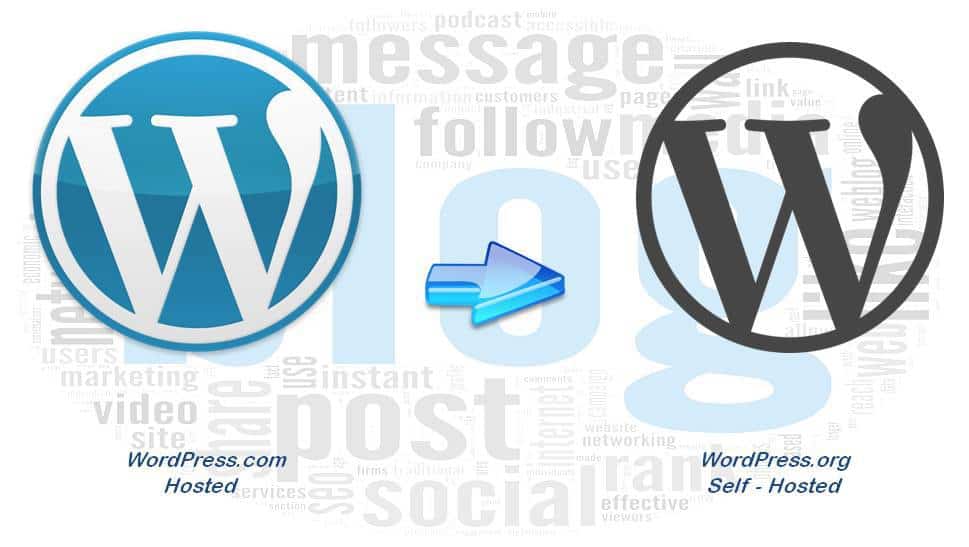
06 May Migrating WordPress.com to a Self–Hosted WP Site – A Step-by-Step Tutorial
Migrating your WordPress.com to a self–hosted WP site may require some work and time. But, the advantages and possibilities it offers are well worth the effort and significant for development and customization.
Hence, if you want to reap the benefits of switching to your currently WP site to WordPress.org, go through the following 5-step guide in order to get started:
- Export Your WordPress.com Content
In order to start, you should first log in to your WordPress.com blog and go to the My Site tab and enter the WordPress Dashboard by clicking on WP Admin. Then, find the Tools tab and the Export option in it. Now, two options will be given: regular Export and Guided Transfer, but you should click on Start Export and a page will open.
On this page, select which content (posts, pages, testimonials, feedback, and media) export you want to do and click on Download Export File. The WordPress.com elves will start working and create an XML file in WordPress sXtended RSS (WXR) format which will include your entire site’s content, except images.
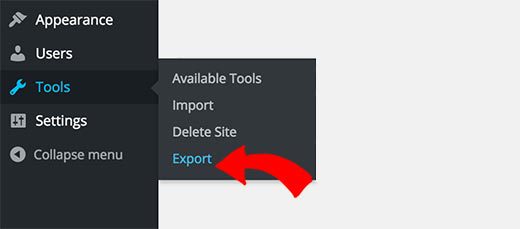
However, be aware that if your export file is more than 32mb you’re going to face some issues during the following steps. This is due to your new WordPress install and its file size limit that can be imported. If this happens, you should use a WXR file splitter so that you divide that file into smaller pieces.
- Install the WordPress Importer on Your New WP site
Once your export file is complete, you should prepare your new install to process it. In order to do so, you should go to your Dashboard and click on Tools > Import. Afterward, you should choose Install the WordPress Importer, which is the last option, so that you import pages, posts, comments, categories, tags, and custom fields from the WordPress export file.
Now, a new window which shows the WordPress Importer plugin will pop up. This is the tool used for processing the XML file created during step 1 and for migrating the entire content. All you need to do now is to click on Install Now.
Then, a new page will pop up to confirm whether the plugin was downloaded, unpacked, and installed. In the end, just click on Activate Plugin & Run Importer in order to proceed to the next step.
- Import Your Content
Now you should click on Upload file and import so that you upload your export file. If something’s wrong, all you need is to go back to the Import tab into your Dashboard. Also, be aware of the 32mb maximum size.
Next, on the following screen, you should choose whether you want to keep the same post authors/usernames or reassign them to new ones. Once this is finished, you should check the Download and import file attachments box and get and migrate your images, and other attachments, from WordPress.com to WordPress.org. Finally, click Submit to complete.
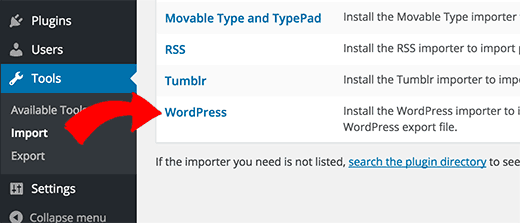
Furthermore, in order to make sure that your images are actually there you may use the Import External Images plugin which will analyze your posts’ codes, pull images from outside sources, and upload them to your local install.
- Redirect Users to Your New Domain
Of course, you don’t want to lose your visitors! Hence, you should redirect them to your new domain. But first, let’s explain what happens to your previous WP site. The truth is that if you don’t inform your users about your new domain they won’t know about it and you will end up losing them.
Therefore, one option is to make a post and inform them about your migration and redirect them to your new domain. The second option will cost a little bit of money ($13 a year to be exact)- use the WordPress.com Site Direct service which will automatically redirect your site’s users to the new domain.
If you want to go for the second option, just go to the Site Redirect service page and choose the blog you wish to redirect. Then, type the name of your new domain, click on Go, and complete the purchase by entering your payment details.
- Install Jetpack by WordPress.com (Optional)
Go through this step only if you wish so since it isn’t obligatory and your WP site has already migrated and your users have been successfully redirected. Yet, we decided to include it in our post because the Jetpack plugin offers some features that you’re already familiar with. Some of these features include traffic stats, brute force attack protection, loading time speed up, etc.
And, if you want to use this plugin, you should just go to the Plugins tab in your Dashboard and click on Add New. Here, Jetpack would be one of the first options to appear. So, just click on Install Now, Activate the plugin, Connect to WordPress.com and the install is done.
_
Thank you for reading this article. If you have any questions, or need any additional help, please do not hesitate to contact us below in comments, and we will do our best to help you as soon as possible.



No Comments