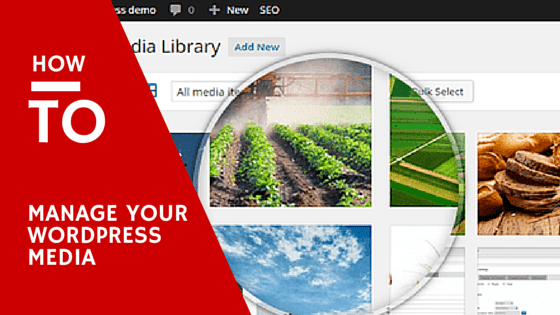
02 Jun WP Media File Manager 2021 Review: Manage WordPress Media
WordPress with over 24% market share, enjoy a great time at the top. WordPress is full of features and captures the needs of a large segment of the market. But, it also has some problems. It is bloated and the core features are not that advanced or fully functional for best user experiences. Keep reading to learn more about the best WP Media File Manager.
On the other hand, Media is one of the sharp weapons used by bloggers to make their articles more attractive and pleasurable to the readers. Media can be images, videos and others forms of information that is different from text.
The point here is to understand the media library of the core WordPress. It just doesn’t have the features required to be in complete control. On the other hand, WP Media File Manager provides enough functions and features that make media library a completely different place to be in.
And today, we will go through an in-depth tutorial on how you can manage your WordPress media library Using WP Media File Manager.
We all are accustomed to dragging and dropping files and creating folders on the fly. The default WordPress media handling is basic and you cannot do much with it. Files can be uploaded in a bunch and you can resize them according to your needs and that’s it.
Code Canyon realized the drawbacks of the default media library and came up with something useful, the WP Media File Manager.
Table of Contents
What is WP Media File Manager?
WP Media File Manager is an advanced plugin that improves the media handling capabilities of the WordPress files completely. The native WordPress media manager is enhanced in many ways to enable users to manage files more easily. It incorporates the use of drag and drop features.
Creating folders is easy and takes no time. The plugin completely changes the way how you manage your WordPress library and its contents.
Other features worth mentioning
- Create Powerful Gallery with Multi-Level Folders. The natural way of managing folders and media in WordPress is not great, and that’s why WP Media File Manager enables users to create powerful galleries and maintain multi-level folders.
- Complete support for Drag and Drop functionality. With drag and drop, working with media becomes extremely easy.
- Can Work with multiple file selection, great for moving a bunch of files around.
- NextGen Gallery Importer.
- Navigation is super easy with Folder Tree Navigation and BreadCrumb.
- Supports Bulk upload to a folder in minutes.
- Doesn’t change the state of an initial library even after uninstallation.
- Comes with Full Support of WooCommerce.
How to manage your WordPress media with WP Media File Manager
Today, we will go through an in-depth tutorial on how to use WP Media File Manager to its full potential.
Like any other plugin in the market, the first step is to download and install the plugin in your WordPress installation. For me, it took around 2 minutes. After the plugin installation is complete, activate it to make it working.
To make everything work organized, WP Media Folder asks whether you want to import all the categories to the folders. For the starters, importing all the categories can act as a good starting point for organizing the media in the library.
But, if you have a fresh WordPress installation with no media, it is better to skip the import and create folders on the fly according to your requirements.
Websites with tons of categories should skip the import as it will create tons of folders within seconds and that’s sound scary. The best option in this scenario is to skip the import functionality and go straight to the Media library.
How the Media Library is Changed?
The first major difference that you will notice is the way your media library UI changed. The below picture provides a glimpse of what WP Media Library has to offer.
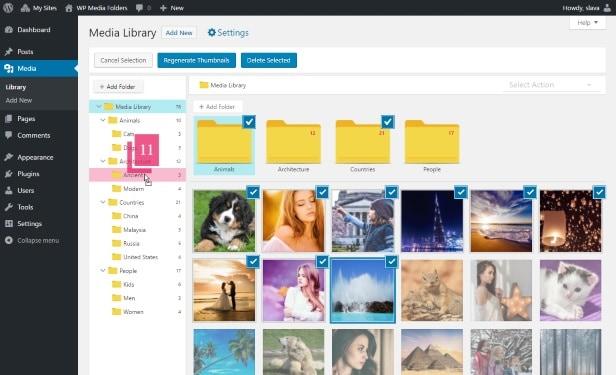
There are many changes and we will go through them, one by one.
1. Create Folder Button: The fancy new “Create Folder” button will be visible to the users. It has tons of usage and you can easily create new folders, sub-folders in the fly.
Organizing the media just became extremely easy with just one click of the button.
2. The Quick Navigation: Creating Folders can be a never-ending process and there are chances that you can create multiple sub-folders within a subfolder and so on, creating multi-level folders. This can quickly become messy and you can easily feel lost in the vast ocean of folders.
To fix the problem, WP Media Folder provides a quick navigation list on the left side of the all the folders listed. I find this very useful as it becomes easy for me to work through the media files faster and more efficiently saving time and increasing productivity.
3. The Folders: On the right-hand side of the navigation, the folders are placed alphabetically.
Below the folders and the quick navigation lies all the media files that are present within your Media Library.
One more thing that is noticeable in the media library is the Category drop-down menu just aside the “Create Folder” button.
In conclusion, a huge attention is given to the navigation within the media library. The chances that you or me getting lost in the media library is high and that’s why Code Canyon have given importance to navigational value through their plugin.
The Drag and Drop Functionality
A media library is only great if the items are easy movable between the folders and the sub-folders. To make every experience similar to a native desktop, the plugin supports drag and drop functionality.
To achieve it, they have implemented a three dot draggable portion in front of each image. The folders are also be dragged and dropped.
Once an image is selected(the dots color is changed to blue) and the file can then easily be dragged and dropped into a folder.
Multiple files can easily be selected and dragged into the folder of your choice. The drag and drop functionality completely improves the way the media library can be maintained. The number of files selected is showcased during the dragging operation and is quite helpful for the operation to be successfully completed.
Creating Galleries From the Media
Images are the most powerful media and any website that use images correctly can see a jump in their social media interaction and overall user retention and engagement.
The galleries, on the other hand, provides the right way to cluster like images and showcase an idea to the audience without going overboard.
Currently, WP Media Folder comes with 4 Gallery Themes, all creatable from the folders.
All the creation of the gallery is possible from a folder and can be inserted within the post within no time.
The following steps are needed to create a gallery for your articles.
1. Select the images with which you want to create the galleries. After selecting the images, you will be provided with an option of “Create a gallery from folder”.
2. Click the button to go to the next page. Select any option from the gallery type, it can be Masonry gallery, Portfolio gallery or Slider Gallery.
3. To add images to the gallery, just add images to the folder that is used to create the gallery. The images will be automatically added to the gallery.
Just insert the gallery in your articles/post and you are done!
Backing Up the Galleries
Creating expensive media such as Galleries are time-consuming and backing them up is always a good idea. To do so, the WP Media File Manager comes with NextGEN gallery importer. With the help of the importer, a complete backup of the media can be done with the galleries. Syncing also becomes easy with the help of the NextGEN gallery importer.
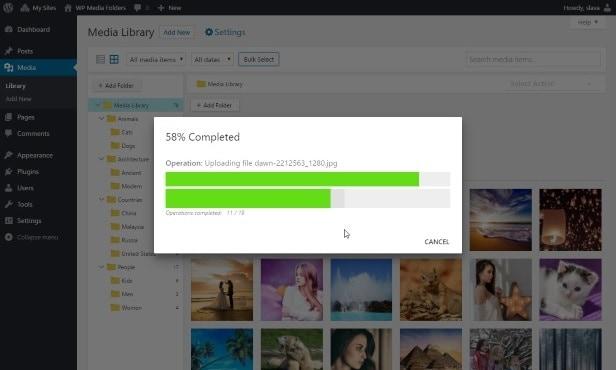
Other features of WP Media File Manager Gallery
- LightBox can be added to the galleries created using the WP Media Folder. With the integration of the Lightbox, the plugin provides one of a kind gallery creation experience and you might never have to use any other gallery plugin ever!
- The Gallery Creation manager is lightweight and doesn’t have any impact on the working of the media library.
- The Gallery Settings offers different settings including the space between images and image sizes available during the creation of the gallery.
WP Media Folder Benefits
Development of WP Media Folder has been done with many factors in mind. First, it is lightweight and super fast. Second, it is completely compatible with other plugins used on the website.
If, for any reason, any user wants to uninstall the plugin, the media library will not be affected and will return to the previous state without any problem whatsoever.
The last benefit that I think is quite important for WordPress owners is the WooCommerce compatibility. The WooCommerce compatibility means that all the media can be gathered and maintained from the central hub and galleries can be created for esthetic purposes, increasing the value of the plugin as well as the website.
Wrap Up
With no biased understanding of how the plugin works or the way it enhances the media library of the core WordPress, I am extremely positive about the plugin. It gives the control in the hands of the user and simplify the most complex part of the WordPress, i.e., Media Library.
Te gallery creation is what makes the deal much better. Other important feature is the “drag and drop” feature and the way they managed the navigation fluid with so many options in the media library.
High compatibility with other plugins and no effect on the default media library makes it more desirable. A serious plugin for serious bloggers by serious developers, Code Canyon. The plugin is highly recommended from my side!
Have anything to add to the story? Comment below and let us know!



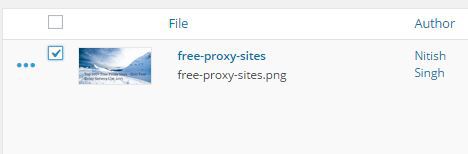
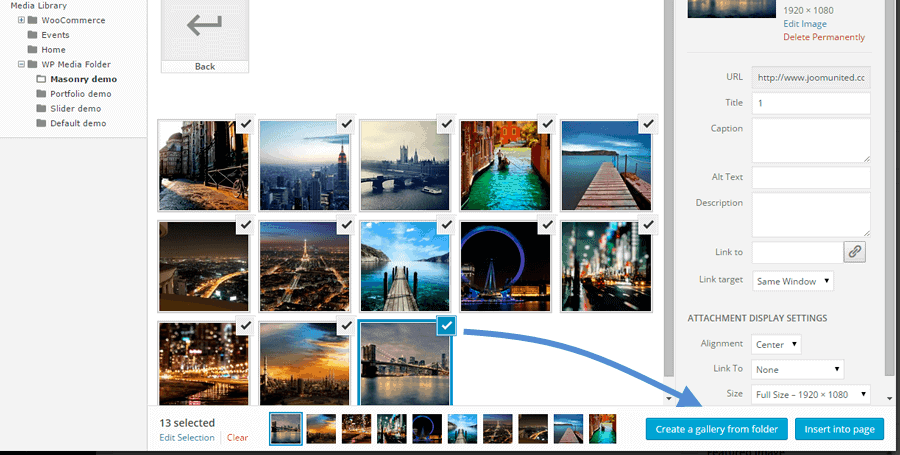
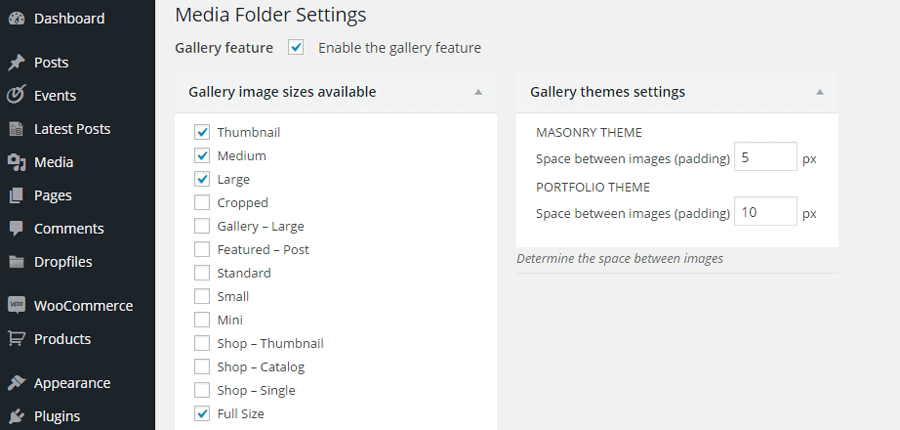
NotNown
Posted at 12:35h, 23 OctoberHi. Where can I find that “Media folder settings” page. I have installed the plugin, but can’t find any settings.