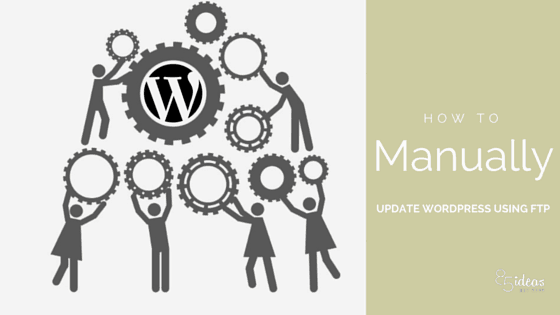
12 Nov How To Update WordPress Manually via FTP or File manager
WordPress is great. It provides us with the right upgrades at the right time, but if you have been reading articles on 85Ideas, we encourage our readers to turn off automatic updates.
Why? You may ask. The reason is simple; preventing your blog from breaking up due to automatic updates.
But, with automatic updates disabled, how do you update your WordPress website? The manual way and today’s article goes through the topic of “How to Update WordPress Manually.”
There are other occasions where automatic updates don’t work, and the only way out is to update WordPress manually. In the tutorial, we will go through a simple method for manually updating WordPress.
We also recommend reading:
- How to Uninstall and Reinstall WordPress
- How to Migrate your WordPress Website a New, Web Host
- 8+ Best WordPress Backup Plugins 2019 updated (Free and Paid)
Table of Contents
How To Update WordPress Manually via FTP or File manager
Without wasting any more time, let’s get started with the tutorial.
How to Manually Update WordPress Using FTP?
Step 1: Updating the core of WordPress is not by any simple means small. The core is updated and with the update there are few things that you need to keep in mind.
Disable all the plugins that are on your website. Yes, you read it right. Updating WordPress means changing how the core works. The plugins that you are using might not be compatible and hence can easily lead to problems. To avoid the problem, it is always a good idea to disable the plugins before carrying out the update.
Make a backup of your online WordPress installation. Creating backups are easy and can be done using backup plugins. Backup plugins such as BackUpWordPress, backWPup Free or others can be used for backing up your WordPress installation.
Step 2: The next step is to go to the official WordPress website and download the latest version. At the time of writing the post, the latest version of the 4.3.1.
Download link to the latest version: – Download
Step 3: Once you have downloaded the latest version, extract it on your desktop.
Step 4: Get an FTP Client. FileZilla is a great option to start. Once you download and install the FTP client, use the credentials to log in to your server remotely.
Not able to find FTP credentials? Check out this small and nifty guide, How to find your FTP hostname, username, and password.
Step 5: Login into the server remotely using the FTP credentials. Once inside, upload all the latest WordPress files on your desktop to the server.
The Filezilla will ask you for permission to overwrite the files. Select “OK” to proceed with the override.
Once, all the update is done, type the website URL and press enter. It will ask you for a database update. Press yes to proceed. Check the image below on what to expect.
And, WordPress is updated.
The only thing that you need to keep in mind is the backup creation part. Proceeding with the update without creating a backup is highly discouraged and should not be carried out under any circumstances.
What Other Things You Should Care About WordPress?
There are two more things that you can do before going for the update. Try to disable caching. This will prevent caching mechanisms to clash with the update.
Next, yo can update your plugins and themes before starting the update. You can also disable the plugins before starting with the update(as stated earlier in the article).
Wrapping Up
I hope you found the tutorial useful. If you have any questions regarding WordPress manual update, don’t forget to use the comment section below. Also, share the article with your friends so that they get benefitted with the information shared in the article.



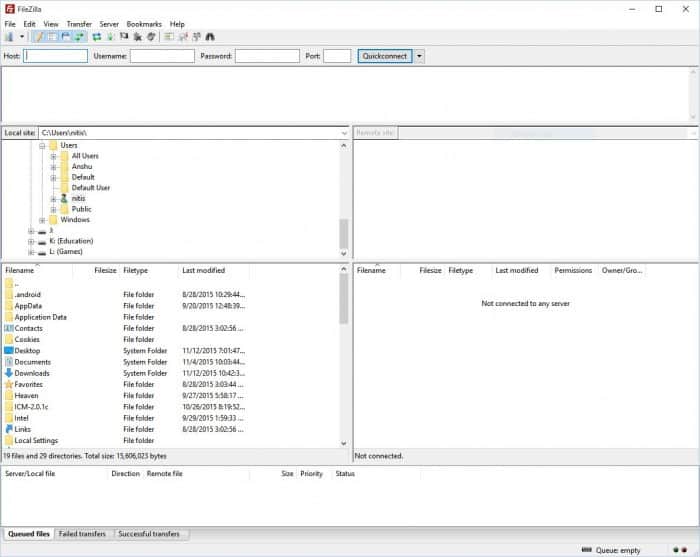
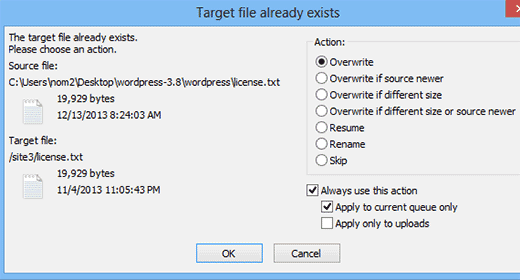
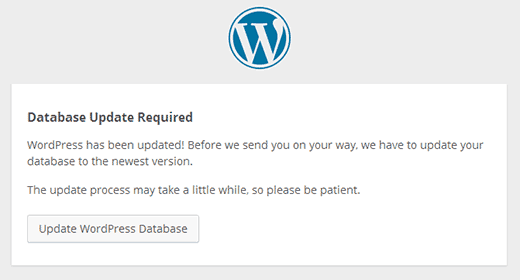
No Comments