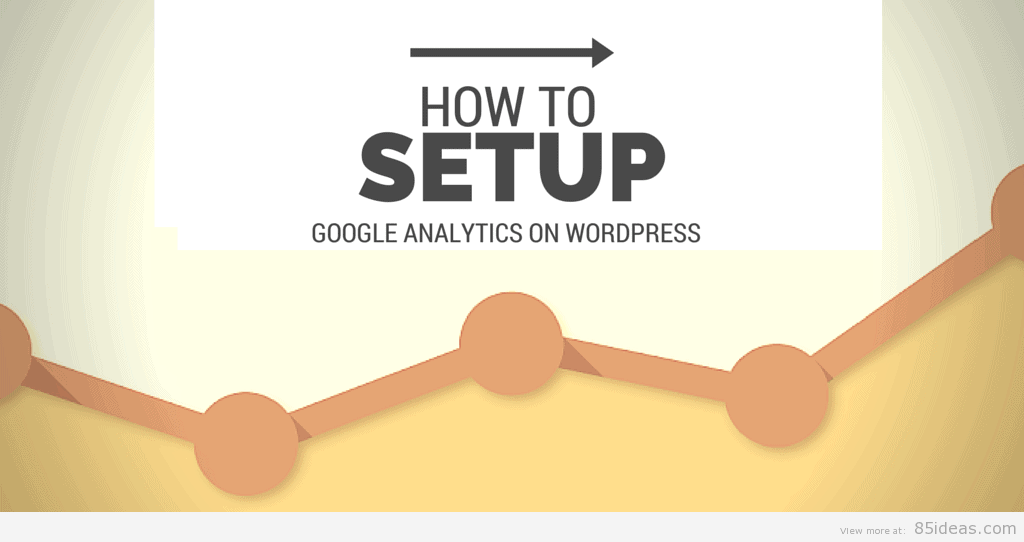
23 Mar How To Set Up Google Analytics on WordPress
Google Analytics is the web standard for gathering website information and anyone will agree with me on that. If you are looking to understand your business and the visitors that you get on the regular basis, then you need to have Google Analytics on your website.
So, what makes Google Analytics such a viable option for the webmasters? Why not other analytics for the job? The reason is simple — you get tons of features for free and it is backed by one of the best tech company of all time, i.e. Google. Today, we will understand the importance of Google Analytics and its role in the success of your blog and also find out on how to set up Google Analytics on your website.
Also read:
- Top 3 Google Analytics Plugins for WordPress
- 7 WordPress Google Analytics Alternative to Consider
- Plugins for A WordPress Multi-Authored Blog
First, it is important for us to understand the importance of Google Analytics and the amount of useful information it provides to take your website to the next level.
Learning Who Are Your Visitors
Not all visitors are same and almost all the marketers will agree with me on this. The difference in demographics, device used, browser capabilities, functional features support such as JavaScript, Flash etc. can really help you customize your website according to your audience.
The most vital aspect of learning about your visitors is knowing what can work and what does not. You do not want to install Flash based website elements if the vast majority of your visitors don’t have flash support in their browser. Or are you receiving a lot of visitors from mobile devices? Then, your first course of action should be to make the website responsive and portable. The small vital information can bring more visitors and eventually make your website Alexa rank go up.
Table of Contents
Learning About other Set of information
Your website is a heat map, it wrams up when anyone clicks a link, goes to another page or spends tons of time on a single page. Understanding visitors dynamics such as knowing the bounce rate, page visit and other tons of vital user information that can be used to improve your website and shape it more towards the audience preference.
The Google Analytics tool can also be used to know the time at which visitors like to visit and also the source of their visit. The source can be direct, social media referral, organic search etc. Learning about the different sources can give you the idea of which platform or search engine to target.
The idea behind all these information gathering is to understand the way visitors interact with the website. The information can also help you to do some A/B split tests, which in turn can help you to decide the final layout and goals that your web site should have.
Another important benefit of using the Google Analytics is to find out the most popular contact or understanding what your users love to read and share. Once you find out what they love and share, you can create more content around the topic and feed them valuable information regarding the subject matter.
Let’s Get Started with Setting Up Your Google Analytics on WordPress
1. Login/SignUp into your Google Analytics
The first step includes going to the Google Analytics Signup page and getting an account. If you already have a Google Analytics account, you can skip this step and move to the next step.
2. Link your Gmail Account with Google Analytics
Once you are signed in, you will be prompted to link your Google account to the analytics account. It is one-click action and you should rush through this step without any problem whatsoever.
3. Choose between a Website or a MobileApp
Google Analytics is versatile and it works fine for both the mobile App and a website. In this case, we will be choosing the website option with Universal Analytics option(currently in beta version). The Universal Analytics comes with more options compared to the classical options and I would recommend going with the Universal Analytics.
Once done, enter all the other information such as Website name, URL, Account Name etc.
After entering all your information, you can click the button, “Get Tracking ID”. This will lead you to Google Service and terms page. Accepting the terms and services, you can move forward by clicking accept. If you do not agree the terms and services, you can choose to quit the process and choose another analytics on the market that suits your approach to work.
4. Get Google Tracking Code
The tracking code holds all the vital connectivity information that Google needs to track your website. It can easily be gathered from the tracking code tab on the left side of the window.
<script>
(function(i,s,o,g,r,a,m){i[‘GoogleAnalyticsObject’]=r;i[r]=i[r]||function(){
(i[r].q=i[r].q||[]).push(arguments)},i[r].l=1*new Date();a=s.createElement(o),
m=s.getElementsByTagName(o)[0];a.async=1;a.src=g;m.parentNode.insertBefore(a,m)
})(window,document,’script’,’//www.google-analytics.com/analytics.js’,’ga’);ga(‘create’, ‘UA-YourTrackingCode-X‘, ‘auto’);
ga(‘send’, ‘pageview’);</script>
5. Installing Google Analytics in WordPress
There are multiple ways you can install Google Analytics on your WordPress website. The most popular and easiest way to install Google Analytics is the plugin way. You can use plugins such as Google Analytics+, Yoast SEO, Insert Header and Footer. The ideal way is to use a plugin and paste the code into the settings page of these plugins — the rest will be taken care of my the plugin.
If you are like to do it manually, you can choose to edit the header.php file and insert the tracking code directly below the body tag.
6. Wait until Google Analytics is activated
All done, but you need to wait for Google Analytics to receive data from your website. Generally, it takes around 12-24 hours for the Google to start providing stats from your website. Until then, I ask you to take attend parties and have fun!
Wrap Up
Google Analytics is undoubtedly the best website tracking tool available online. It is both free and offers tons of features for webmasters like me and you. With Google backing up this amazing plugin, chances are that it will become more awesome in the future and provide more in-depth information about your website, which you could never have thought of.
Are you still having difficulty installing the Google Analytics on WordPress? Comment below and we will guide you through the process!



tony o
Posted at 12:40h, 25 SeptemberIf you’re using Yoast SEO, where/how do you input the code from google?